
Περιεχόμενο
- Εφαρμογές για επεξεργασία φωτογραφιών iPad Pro
- Αξεσουάρ για επεξεργασία φωτογραφιών iPad Pro
- Ροή εργασίας επεξεργασίας φωτογραφιών iPad Pro
Το Apple iPad Pro αλλάζει τον τρόπο με τον οποίο οι φωτογράφοι επεξεργάζονται τις εικόνες τους χάρη στο περιβάλλον εργασίας αφής, το μολύβι Apple και τις άριστες εφαρμογές που είναι διαθέσιμες τώρα για το iOS. Η ωριμότητα της πλατφόρμας προωθεί την κινητή επεξεργασία φωτογραφιών πέρα από αυτό που ήταν στις πρώτες ημέρες του iPad το 2010. Με την καλύτερη οθόνη του iPad Pro 9,7 ιντσών και του μολυβιού τόσο στο μικρότερο iPad Pro όσο και στο iPad Pro 12,9 ιντσών, οι χομπίστες και οι επαγγελματίες μπορούν να επιτύχουν εκπληκτικά αποτελέσματα. Πολλοί ερασιτέχνες λάτρεις θα μπορούσαν να χρησιμοποιήσουν αποκλειστικά το iPad Pro. Οι επαγγελματίες θα μπορούσαν να το χρησιμοποιούν ενώ βρίσκονται μακριά από τους επιτραπέζιους υπολογιστές ή τους φορητούς υπολογιστές για γρήγορες επεξεργασίες, οργανώνοντας φωτογραφίες και μοιράζοντάς τους ακόμα κι αν εξακολουθούν να έχουν την πρόσθετη ισχύ ενός περιβάλλοντος επεξεργασίας φωτογραφιών ή φορητού υπολογιστή.
Θα δούμε κάποιες από τις καλύτερες εφαρμογές επεξεργασίας φωτογραφιών. Στη συνέχεια, θα απαριθμήσουμε μερικά αξεσουάρ που μπορούν να κάνουν την επεξεργασία φωτογραφιών ευκολότερη. Τέλος, θα προτείνουμε μια απλή ροή εργασιών για την εκκίνηση iPad Pro photo editors. Θα επικεντρωθούμε σε αρχάριους αφού οι επαγγελματίες θα έχουν ήδη μια καλή ροή εργασίας.
Εφαρμογές για επεξεργασία φωτογραφιών iPad Pro
Υπάρχουν πολλές χρήσιμες και ισχυρές εφαρμογές φωτογραφιών για το iPad Pro. Ας ξεκινήσουμε με το Pixelmator (4,99 δολάρια) το οποίο κάνει μεγάλη δουλειά επεξεργασίας φωτογραφιών από μόνο του. Οι χρήστες μπορούν να εισάγουν φωτογραφίες από τη φωτογραφική μηχανή του iPad, iCloud Drive, Photos ή να δημιουργούν μια εικόνα από την αρχή. Αυτή η τελευταία επιλογή σάς επιτρέπει να δημιουργήσετε κάτι χρησιμοποιώντας τα καλλιτεχνικά εργαλεία της εφαρμογής.

Το Pixelmator περιλαμβάνει:
- Εργαλεία ζωγραφικής - θα κάνει το μολύβι της Apple ένα χρήσιμο αξεσουάρ
- Ρετουσάρω - που χρησιμοποιείται για την αφαίρεση κηλίδων, ενοχλητικών στοιχείων που αποσπούν την προσοχή, αποκαθιστούν τα κόκκινα μάτια, ακονίζουν φωτογραφίες και πολλά άλλα
- Διαστροφέας - εργαλείο που χρησιμοποιείται για να δημιουργήσει τρελή εμφάνιση ή ακόμα και κάποια ωραία επαφή
- Ρυθμίστε τα χρώματα - να διορθώσετε προβλήματα χρώματος όπως απόχρωση, θερμοκρασία και προσθέτει φίλτρα. Αυτό δείχνει επίσης μια ισχυρή λειτουργία καμπυλών όπως θα βρεθείτε σε επεξεργαστές φωτογραφιών υψηλής ποιότητας σε έναν υπολογιστή
- Επιλέγω - να κάνετε πράγματα όπως να κόψετε ή να αντιγράψετε τμήματα μιας εικόνας
- Καλλιέργεια - Ξεκινήστε εδώ για να πάρετε την καλύτερη σύνθεση
Το Pixelmator φέρνει μαζί του τη συμβατότητα iOS 9, η οποία σας επιτρέπει να έχετε πρόσβαση στα φίλτρα της εφαρμογής από την εφαρμογή iOS 9 Photos. Δεν μπορείτε να χρησιμοποιήσετε τις πιο προηγμένες λειτουργίες του Pixelmator εκτός αν το ανοίξετε απευθείας στο Pixelmator. Αν το μόνο που θέλετε να κάνετε είναι να προσθέσετε φίλτρα, αυτός είναι ένας πολύ καλός τρόπος για να το κάνετε αποτελεσματικά μέσα από την εφαρμογή iOS 9 Photos.

Η εφαρμογή iOS 9 Photos οργανώνει τις φωτογραφίες σας και προσφέρει κάποια απλή επεξεργασία και κοινή χρήση φωτογραφιών. Ωστόσο, η εφαρμογή Adobe Lightroom Mobile (Free) κάνει καλύτερη εργασία και από τις τρεις.
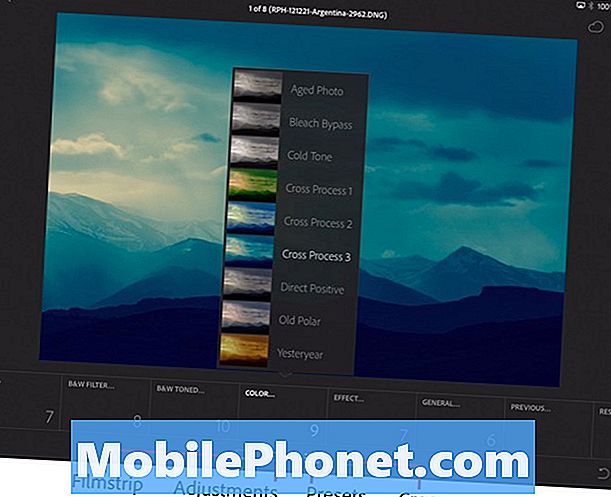
Χρησιμοποιήστε τα ενσωματωμένα φίλτρα προεπιλογής για να προσθέσετε γρήγορα μια συγκεκριμένη όψη σε μια φωτογραφία.
Το Adobe Photoshop Lightroom Mobile λειτουργεί όπως το πρόγραμμα υπολογιστή. Οργανώστε τις φωτογραφίες και τις ομαδοποιήστε σε συλλογές. Η Adobe έδωσε το demo παρακάτω στο συνέδριο Max 2015.
Αυτές οι συλλογές μπορούν να συγχρονιστούν με τις εφαρμογές Creative Cloud της Adobe που είναι εγκατεστημένες σε άλλες κινητές συσκευές ή σε έναν υπολογιστή. Οι χρήστες θα χρειαστούν μια συνδρομή Creative Cloud που ξεκινά από $ 10 / μήνα και κοστίζει έως και $ 70 / μήνα με όλες τις εφαρμογές Adobe και πρόσβαση σε φωτογραφίες του Adobe Stock.
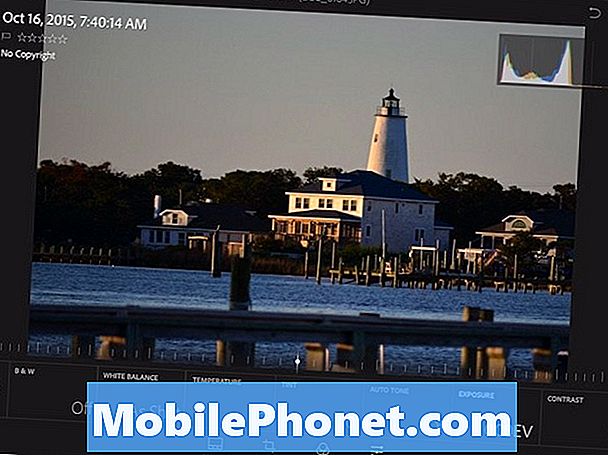
Τα ενσωματωμένα εργαλεία επεξεργασίας μετατρέπουν μια μέση φωτογραφία σε κάτι ξεχωριστό με τις σωστές ρυθμίσεις. Μόλις ο χρήστης μάθει πώς να χρησιμοποιήσει το πρόγραμμα, μπορεί να κάνει μερικά καταπληκτικά πράγματα χρησιμοποιώντας όλα την αφή. Μετακινώντας τα ρυθμιστικά ρύθμισης χρησιμοποιώντας την αφή αισθάνεται πιο οργανικά ότι προσπαθείτε να τα σύρετε με ένα ποντίκι σε έναν υπολογιστή.
Πήρα πρόσφατα την φωτογραφία στο νησί Ocracoke κατά μήκος της ακτής της Βόρειας Καρολίνας. Το έχω επεξεργαστεί χρησιμοποιώντας το Lightroom. Δεν ήταν μια μεγάλη βολή, αλλά χάρη στα εργαλεία του Lightroom, δεν είναι κακό για 15 λεπτά εργασίας σε ένα iPad Pro.

Μια τρίτη εφαρμογή που αξίζει να αναφέρουμε προέρχεται από την Google. Το Snapseed (Free) χειρίζεται επίσης την επεξεργασία φωτογραφιών iPad Pro με μερικά προηγμένα χαρακτηριστικά καθώς και απλά εργαλεία. Κάθε εργαλείο επεξεργασίας συνοδεύεται από χειρισμό του άξονα Χ και Υ. Σύρετε επάνω και κάτω για να επιλέξετε τα εργαλεία επεξεργασίας σε αυτήν την ενότητα. Για παράδειγμα, στο πλαίσιο Προσαρμογή εικόνας μετακινήστε πάνω και κάτω για να επιλέξετε από ...
- Λάμψη
- Περιβάλλον
- Αντίθεση
- Κορεσμός
- Σκιές
- Καλύτερες στιγμές
- Ζεστασιά
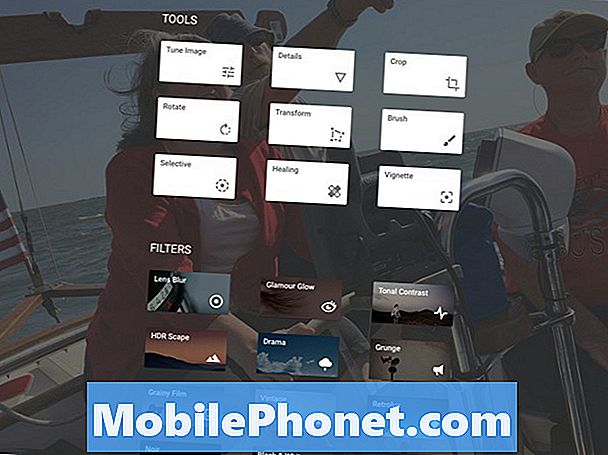
Σύρετε μέχρι να δείτε σκιές. Στη συνέχεια, μετακινήστε το αριστερό και το δεξί για να μειώσετε ή να αυξήσετε τα επίπεδα των πιο σκούρων περιοχών (σκιές) της φωτογραφίας.
Η εφαρμογή περιλαμβάνει επίσης φίλτρα που εφαρμόζουν γρήγορα πολλές προσαρμογές ταυτόχρονα. Μόλις ο χρήστης εφαρμόσει ένα φίλτρο, υπάρχει μια σειρά μικρογραφιών στο κάτω μέρος της οθόνης. Επιλέξτε τα και στη συνέχεια ρυθμίστε προσεκτικά το φίλτρο μετατοπίζοντας το αριστερό ή το δεξί για να μειώσετε ή να αυξήσετε τον βαθμό στον οποίο εφαρμόζεται το φίλτρο.
Τα εργαλεία προσαρμογής που αφορούν το άγγιγμα Snapseed διευκολύνουν την επεξεργασία των φωτογραφιών από τη χρήση ενός ποντικιού σε έναν υπολογιστή ή ένα trackpad σε ένα φορητό υπολογιστή.
Μερικοί άλλοι συντάκτες "honorable mention" περιλαμβάνουν τον Polarr Photo Editor (Free), έναν προηγμένο επεξεργαστή φωτογραφιών με δυνατότητες επεξεργασίας σε επίπεδο. Επίσης, η μεγάλη εφαρμογή Camera + (2.99 δολάρια) από το Tap Tap Tap περιλαμβάνει ορισμένα εκπληκτικά εργαλεία επεξεργασίας φωτογραφιών.
Αξεσουάρ για επεξεργασία φωτογραφιών iPad Pro
Κανείς δεν χρειάζεται εξαρτήματα για την επεξεργασία φωτογραφιών σε ένα iPad Pro, αλλά μερικοί θα κάνουν τη ζωή πιο εύκολη. Κατ 'αρχάς, πάρετε το Lightning σε SD Card Reader από την Apple. Σε $ 29, είναι ο γρηγορότερος και ευκολότερος τρόπος εισαγωγής φωτογραφιών από τη φωτογραφική σας μηχανή point-and-shoot ή DSLR.

Συνδέεται στο iPad Pro και όταν το iPad Pro βρίσκει εικόνες στην κάρτα ανοίγει την εφαρμογή Photos και προσφέρει να εισάγει όλα αυτά ή μόνο αυτά με τα οποία θέλετε να εργαστείτε.

Στη συνέχεια, πάρτε το μολύβι της Apple ($ 99), επειδή δίνει στον χρήστη έναν λεπτό έλεγχο πάνω στο σχέδιο και τα up tweaks. Το Adobe το υποστηρίζει σε ορισμένες από τις εφαρμογές δημιουργικού του iOS για κινητά. Κατά την εκτόξευση το μολύβι ήταν δύσκολο να βρεθεί, αλλά η διαθεσιμότητα μπορεί να χαλαρώσει μέχρι να το διαβάσετε αυτό.

Ένα τρίτο δροσερό προϊόν προέρχεται από τη TwelveSouth, κατασκευαστές μερικά από τα καλύτερα αξεσουάρ iPad. Το περίπτερο TwelveSouth ParcSlope (49,99 δολάρια) κατέχει το iPad Pro σε ωραία γωνία 18 μοιρών, ιδανικό για να δουλεύετε με τις φωτογραφίες σας στο iPad Pro, είτε χρησιμοποιείτε το μολύβι είτε τα δάχτυλά σας.
Μια κάρτα Eye-Fi (ξεκινώντας από $ 29.99 για 8GB) θα βοηθήσει τους χρήστες να μεταφέρουν εύκολα φωτογραφίες από τη φωτογραφική μηχανή στο iPad Pro. Η κάρτα SD περιλαμβάνει ενσωματωμένο Wi-Fi στην κάρτα. Προσέξτε γιατί απομακρύνεται η μπαταρία ταχύτερα από την παραδοσιακή κάρτα SD.
Ροή εργασίας επεξεργασίας φωτογραφιών iPad Pro
Οι φωτογράφοι χρησιμοποιούν διαφορετικά βήματα στη ροή εργασίας των φωτογραφιών τους. Ωστόσο, εδώ είναι μερικά γενικά βήματα που πρέπει να ακολουθήσει ο καθένας.
- Αποκτήστε φωτογραφίες στο iPad Pro και δημιουργήστε αντίγραφα ασφαλείας.
- Οργανώστε τα και επιλέξτε τις καλύτερες φωτογραφίες που θέλετε να επεξεργαστείτε, ενώ σημειώστε αυτές που δεν θέλετε να ενοχλείτε.
- Επεξεργαστείτε τις φωτογραφίες χρησιμοποιώντας εργαλεία ψηφιακής επεξεργασίας φωτογραφιών.
- Μοιραστείτε τις καλύτερες φωτογραφίες.
- Επιστρέψτε στις λήψεις που δεν επιλέξατε ή απορρίψατε στο βήμα 2 και βρείτε φωτογραφίες με τις οποίες θα θέλατε να εργαστείτε για να τις μετατρέψετε σε χρήσιμες εικόνες επαναλαμβάνοντας τα βήματα 3 και 4.
Δεν έχουμε το χρόνο ή το χώρο για να καλύψουμε τα παραπάνω βήματα με λεπτομέρεια, αλλά αφήνουμε να τα δούμε σύντομα.
Εισαγωγή φωτογραφιών και πίσω τους επάνω
Ένας φωτογράφος θα εισάγει φωτογραφίες και θα τις δημιουργεί με διαφορετικό τρόπο, ανάλογα με την πηγή προέλευσης των φωτογραφιών.
- Πυροβολήθηκε σε μια φωτογραφική μηχανή σημείου-βολής ή φωτογραφικής μηχανής DSLR - Χρησιμοποιήστε τον προσαρμογέα παραπάνω και εισαγάγετε τον στο iPad. Δημιουργήστε αντίγραφα ασφαλείας χρησιμοποιώντας συγχρονισμό φωτογραφιών iCloud, χρησιμοποιώντας μια υπηρεσία όπως το Dropbox, το OneDrive ή κάποια άλλη εφαρμογή που δημιουργεί αυτόματα αντίγραφα ασφαλείας για όλες τις φωτογραφίες σας.
- Πέτα σε iPhone - Ρυθμίστε το τηλέφωνο ώστε να συγχρονίζει τις φωτογραφίες σας χρησιμοποιώντας iCloud (Ρυθμίσεις, iCloud, Φωτογραφίες, ενεργοποίηση iCloud Photo Library, Μεταφόρτωση στο Photo Streaming, iCloud Photo Sharing και οποιεσδήποτε άλλοι θέλετε να ενεργοποιήσετε).
- Λήψη σε τηλέφωνο Android - Χρησιμοποιήστε μια υπηρεσία όπως η εφαρμογή Φωτογραφίες της Google ή το Dropbox στο τηλέφωνο Android και, στη συνέχεια, φορτώστε τις εκδόσεις iOS αυτών των εφαρμογών στο iPad Pro.Στη συνέχεια, αποθηκεύστε τις φωτογραφίες με τις οποίες θέλετε να εργαστείτε στη βιβλιοθήκη φωτογραφιών του iPad Pro.
- Πέτα στο iPad Pro - τίποτα δεν χρειάζεται. Είναι ήδη στο iPad Pro. Η κάμερα του iPad Pro δεν είναι η καλύτερη επιλογή για λήψη φωτογραφιών ποιότητας, αλλά μπορείτε να την χρησιμοποιήσετε όταν δεν υπάρχει τίποτα άλλο διαθέσιμο.
Οργανώστε τις φωτογραφίες
Το αγαπημένο μου εργαλείο οργάνωσης φωτογραφιών στο iPad είναι η εφαρμογή Mobile Lightroom. Ακολουθήστε τον σύνδεσμο για να μάθετε περισσότερα σχετικά με αυτό και πώς να το χρησιμοποιήσετε.
Το παραπάνω βίντεο εμφανίζει την εφαρμογή iPhone, αλλά λειτουργεί με τον ίδιο τρόπο στο iPad Pro. Επίσης, συγχρονίζεται με την έκδοση για υπολογιστές σε Mac ή Windows.
Εάν δεν έχετε εγγραφεί στο Adobe Creative Cloud, σκεφτείτε να το κάνετε. Είναι μόνο $ 9,99 / μήνα για να φτάσετε το Lightroom και το Photoshop στον υπολογιστή και τις εκδόσεις για κινητά. Η πλήρης σουίτα θα κοστίσει $ 40 / μήνα για τα προγράμματα και την πρόσβαση σε εφαρμογές για κινητά. Προσθέστε Adobe Photos Stock για άλλα $ 30.
Για όσους μπορούν να αντέξουν οικονομικά ένα επιπλέον $ 10 / μήνα, η εφαρμογή Lightroom Mobile προσφέρει την καλύτερη λύση για την οργάνωση φωτογραφιών, την πραγματοποίηση βασικών επεξεργασιών και συγχρονισμού με το επιτραπέζιο σας σύστημα.
Μετά την εισαγωγή φωτογραφιών, την ετικέτα ή την επιλογή των καλύτερων λήψεων με τις οποίες θέλετε να εργαστείτε. Επίσης, προσθέστε ετικέτες στις φωτογραφίες που δεν θέλετε να ενοχλείτε, όπως θολές λήψεις ή εικόνες που δεν λειτουργούν. Το κινητό τηλέφωνο Lightroom καλεί αυτό να απορρίπτει τη φωτογραφία.
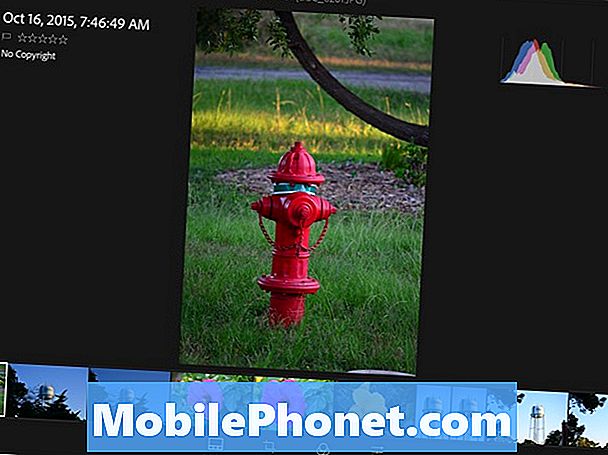
Μόλις ολοκληρώσετε την επιλογή των καλύτερων φωτογραφιών και απορρίψετε τις άχρηστες λήψεις, ρίξτε μια άλλη ματιά. Αυτός ο δεύτερος γύρος επικεντρώνεται σε εικόνες που θα μπορούσατε να μετατρέψετε σε έργα τέχνης υψηλής ποιότητας ή που θέλετε να αποθηκεύσετε για αναμνήσεις, ακόμα κι αν δεν είναι οι καλύτερες εικόνες.
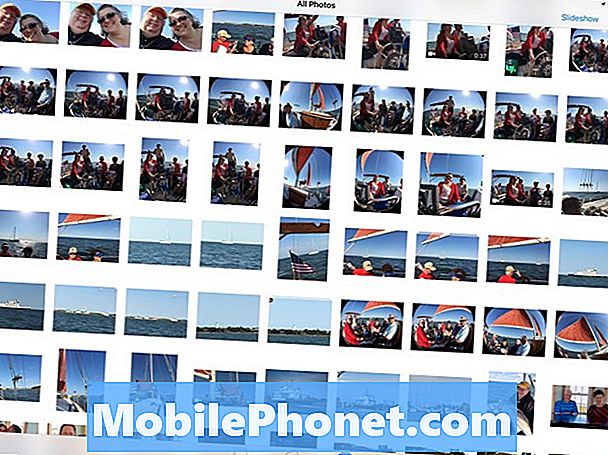
Στο Lightroom ή στο Photos, ο χρήστης μπορεί να δημιουργήσει συλλογές και φωτογραφίες ετικέτας με θέματα ή τοποθεσίες. Στις Φωτογραφίες, κάντε αυτό πατώντας το κουμπί επιλογής και στη συνέχεια επιλέγετε τις λήψεις με τις οποίες θέλετε να εργαστείτε και πατήστε στο κουμπί Προσθήκη και προσθέστε τις λήψεις σε ένα άλμπουμ ή δημιουργήστε ένα νέο. Το Lightroom προσφέρει ένα παρόμοιο χαρακτηριστικό.
Επεξεργασία φωτογραφιών
Δεν θα μιλήσουμε λεπτομερώς για την επεξεργασία φωτογραφιών. Κάθε εφαρμογή λειτουργεί διαφορετικά και ο χρήστης θα πρέπει να μάθει πώς να ελέγχει την αγαπημένη του εφαρμογή. Ακολουθούν τα βήματα που πρέπει να ακολουθήσουν οι περισσότεροι χρήστες:
- Περικοπή της εικόνας.
- Προσδιορίστε τη θερμοκρασία της φωτογραφίας (ζεστή ή δροσερή).
- Σταθερή έκθεση, χρώμα και κορεσμό.
- Διορθώστε τις ατέλειες, όπως κηλίδες σκόνης, αποσπάσματα που αποσπούν την προσοχή ή κόκκινα μάτια.
- Προσθέστε δημιουργικά πινελιά, όπως τα φίλτρα φωτογραφίας ή το φως των φακών.
- Μοιραστείτε την εικόνα.
Μοιραστείτε τις καλύτερες φωτογραφίες
Βρείτε μια καλή online υπηρεσία ανταλλαγής φωτογραφιών. Οι επαγγελματίες όπως το 500px (δωρεάν), αλλά αυτό μπορεί να πάρει εκφοβισμό για έναν αρχάριο. Τα καλύτερα online πλάνα προέρχονται συχνά από 500px. Το Flickr προσφέρει επίσης μια ωραία υπηρεσία κοινής χρήσης φωτογραφιών. Ορισμένοι προτιμούν να χρησιμοποιούν το Facebook, το iCloud sharing photo ή το Google Photos. Η εφαρμογή του Flickr θα μεταφορτώσει αυτόματα φωτογραφίες από τις Φωτογραφίες του iPad. Στη συνέχεια, επιλέξτε τις φωτογραφίες μέσα από την εφαρμογή και δημιουργήστε μια συλλογή, κάντε τις ορατές δημοσίως ή με τους ακόλουθους του Flickr ή / και μοιραστείτε ένα σύνδεσμο στη συλλογή φωτογραφιών με κοινωνικά δίκτυα όπως το Facebook ή το Twitter.
Μην ξεχνάτε ότι μπορείτε ακόμα να μοιράζεστε φωτογραφίες σε έντυπη μορφή. Οι χρήστες μπορούν είτε να προσελκύσουν έναν ωραίο εκτυπωτή φωτογραφιών που υποστηρίζει την εκτύπωση iOS ή να χρησιμοποιήσουν μια καλή υπηρεσία εκτύπωσης φωτογραφιών. Μία από τις αγαπημένες μας υπηρεσίες για την εκτύπωση ψηφιακών φωτογραφιών είναι η υπηρεσία εκτύπωσης φωτογραφιών της Apple. Ο φωτογράφος μπορεί να κάνει ωραία εκτυπώσεις, φωτογραφικά βιβλία, κάρτες και ψηφιακή κοινή χρήση χρησιμοποιώντας το iCloud sharing.
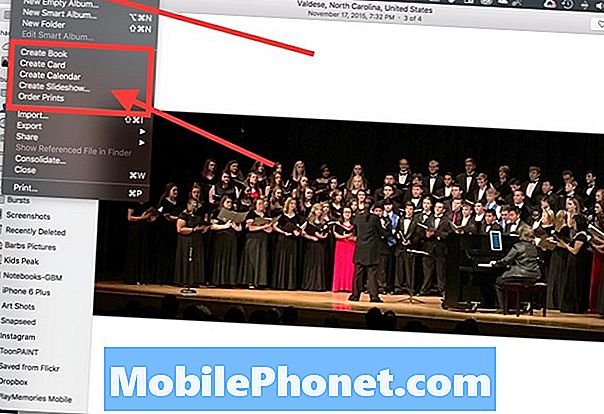
Η υπηρεσία της Apple δεν θα επιτρέψει στους φωτογράφους να εκτυπώσουν απευθείας από το iPad Pro. Οι χρήστες θα πρέπει να επεξεργαστούν τις λήψεις και στη συνέχεια να τις συγχρονίσουν χρησιμοποιώντας τις υπηρεσίες συγχρονισμού iCloud ενσωματωμένες στις Φωτογραφίες. Στη συνέχεια, ανοίξτε την έκδοση των φωτογραφιών Mac OS X και επιλέξτε τις φωτογραφίες. Επιλέξτε Δημιουργία φωτογραφικού βιβλίου, κάρτας, ημερολογίου, παρουσίασης διαφανειών ή εκτυπώσεων από το μενού Αρχείο φωτογραφιών.
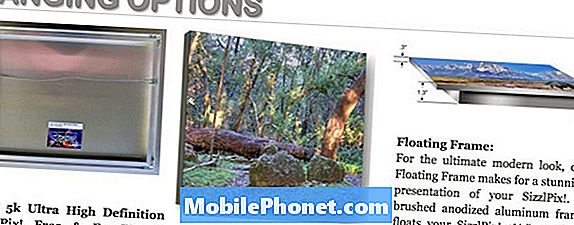
Μεταφορτώστε τις φωτογραφίες σας στο SizzelPix! για να πάρετε μια μεγάλη όμορφη εκτύπωση μεταλλικού καμβά.
SizzelPix! προσφέρει έναν όμορφο και μοναδικό τρόπο προβολής των έργων τέχνης σας. Εκτυπώνουν τη φωτογραφία σας σε ένα μεγάλο κομμάτι "ανθεκτικής, αν και ελαφριάς μεταλλικής βάσης". Η εταιρεία εκτυπώνει τις εικόνες σε μεταλλικό καμβά από 18-ίντσες έως 6-πόδια ξεκινώντας από 199 δολάρια. Ένα από τα καλύτερα podcasters φωτογραφιών / bloggers, Derrick Story, τους συνιστά στην ιστοσελίδα του. Η εταιρεία προσφέρει πολλαπλές επιλογές κρέμονται και κορνίζες. Φαίνονται καταπληκτικά.
Ορισμένες άλλες υπηρεσίες έρχονται με εφαρμογές που μπορείτε να εγκαταστήσετε. Περιλαμβάνουν…
- Snapfish
- Shutterfly
- Photobucket
- 500px
Πολλοί από αυτούς θα αναγκάσουν επίσης τον χρήστη να συγχρονίσει τις φωτογραφίες στην υπηρεσία και να χρησιμοποιήσει το πρόγραμμα περιήγησης για να παραγγείλει εκτυπώσεις.
Τέλος, εξετάστε ένα βιβλίο φωτογραφιών μωσαϊκού. Μεταφορτώστε τις φωτογραφίες χρησιμοποιώντας την εφαρμογή της υπηρεσίας. Στη συνέχεια, παραγγείλετε το βιβλίο, το οποίο κοστίζει περίπου 20 δολάρια και φτάνει μέσα σε μια εβδομάδα.


