
Περιεχόμενο
Εάν έχετε ενημερώσει το Mac σας στο OS X El Capitan, αλλά δεν είστε πολύ λάτρης της νέας έκδοσης και προτιμάτε να υποβαθμίσετε το OS X Yosemite, μπορείτε να το κάνετε αυτό.
Το OS X El Capitan κυκλοφόρησε επίσημα σήμερα και πολλοί χρήστες εκτελούν ήδη τη νέα έκδοση του OS X, κάτι που δεν προκαλεί έκπληξη καθώς συνοδεύεται από μια σειρά από νέα χαρακτηριστικά τα οποία μπορούν να επωφεληθούν οι χρήστες.
Υπάρχει μια νέα λειτουργία προβολής πολλαπλών διευθύνσεων Split View που επιτρέπει στους χρήστες να ανοίγουν τα παράθυρα στις πλευρές τους και να εκτελούν δύο εφαρμογές ταυτόχρονα (παρόμοια με τη λειτουργία Aero Snap των Windows). Φυσικά, μπορείτε να το κάνετε αυτό πριν, αλλά θα χρειαστεί να αλλάξετε το μέγεθος των παραθύρων αντί για αυτόματη αλλαγή μεγέθους για σας.
Υπάρχουν επίσης νέες χειρονομίες που μπορείτε να χρησιμοποιήσετε σε μια χούφτα εφαρμογές, όπως το Mail και το Safari, διευκολύνοντας τη διαχείριση των μηνυμάτων ηλεκτρονικού ταχυδρομείου, καθώς και τις καρτέλες pin στο Safari για να τις αποθηκεύσετε αργότερα.
Διαβάστε: Πώς να εκτελέσετε μια καθαρή εγκατάσταση του OS X El Capitan
Στο OS X El Capitan, υπάρχουν και καλύτερα αποτελέσματα αναζήτησης και βελτιώσεις στο Spotlight και μπορούν να σας δείξουν καιρός, αθλητικά αποτελέσματα και περισσότερες πληροφορίες που δεν ήταν σε θέση να παρέχουν στο παρελθόν.
Ωστόσο, εκτός από τα νέα χαρακτηριστικά, αν δεν είστε μεγάλος οπαδός της ενημερωμένης έκδοσης ή αντιμετωπίζετε προβλήματα με τη νέα έκδοση του OS X, μπορείτε πραγματικά να υποβαθμίσετε το OS X Yosemite και υπάρχουν μερικοί τρόποι να το κάνετε.
Υποβάθμιση στο OS X Yosemite
Ανεξάρτητα από τη μέθοδο που επιλέγετε για υποβάθμιση, είναι σημαντικό να έχετε ένα αντίγραφο ασφαλείας του Mac σας, είτε με το Time Machine είτε με κάποια άλλη υπηρεσία δημιουργίας αντιγράφων ασφαλείας, αλλά η πρώτη μέθοδος που θα περιγράψω απαιτεί να έχετε backup του Time Machine.

Αυτή η μέθοδος περιλαμβάνει απλώς την αποκατάσταση ενός εφεδρικού μηχανισμού Time Machine σε ένα σημείο όπου είχατε OS X Yosemite και ίσως είναι η πιο εύκολη μέθοδος για να υποβαθμίσετε το OS X Yosemite.
Εάν χρησιμοποιείτε ήδη το Time Machine και το έχετε χρησιμοποιήσει, πιθανότατα έχετε το απαιτούμενο απαραίτητο αντίγραφο ασφαλείας, καθώς αυτόματα θα δημιουργεί αντίγραφα ασφαλείας για το Mac σας κάθε μέρα. Ωστόσο, πριν ξεκινήσετε, βεβαιωθείτε ότι έχετε δημιουργήσει αντίγραφα ασφαλείας για το Mac σας τελευταία φορά πριν ξεκινήσετε τη διαδικασία υποβάθμισης. Θα συνιστούσα να λαμβάνετε όλα τα εξαιρετικά σημαντικά αρχεία σας και να τα μεταφέρετε σε μια μονάδα USB ξεχωριστά από το αντίγραφο ασφαλείας του Time Machine σας, για να είστε απολύτως ασφαλείς.
Τώρα, θα θέλετε να επανεκκινήσετε τον Mac σας και να τον κρατήσετε πατημένο Cmd + R. Αυτό θα εισέλθει στη λειτουργία ανάκτησης. Μπορείτε επίσης να κρατήσετε Επιλογή / Alt και απλά επιλέξτε Ανάκτηση-10.11 από το μενού που εμφανίζεται.
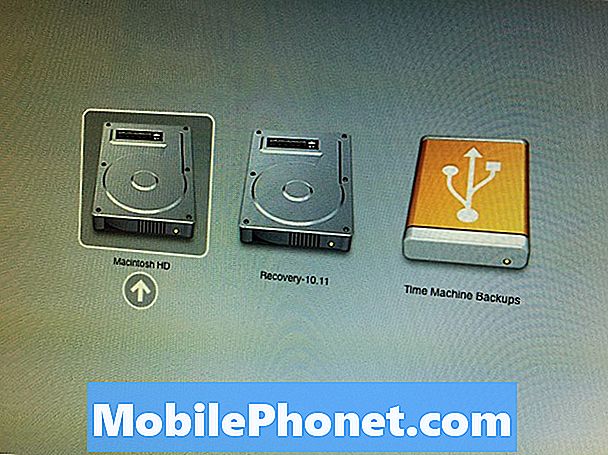
Στο OS X βοηθητικά προγράμματα κάντε κλικ στο μενού Επαναφορά από τη δημιουργία αντιγράφων ασφαλείας του χρόνου και έπειτα συνδέστε το σκληρό δίσκο που χρησιμοποιείτε για το Time Machine αν δεν το έχετε ήδη χρησιμοποιήσει. Μετά από αυτό, κάντε κλικ στο κουμπί Να συνεχίσει.
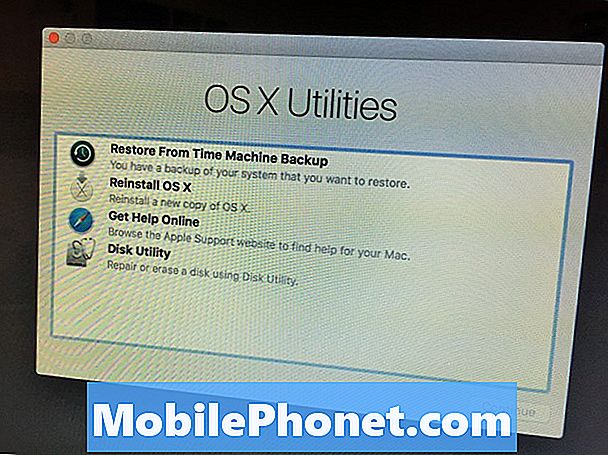
Τελικά θα δείτε το Επιλέξτε μια πηγή εφεδρικής αντιγραφής , επιλέξτε τη μονάδα δίσκου Time Machine που χρησιμοποιείτε για αντίγραφα ασφαλείας και στη συνέχεια κάντε κλικ στο κουμπί OK Να συνεχίσει.
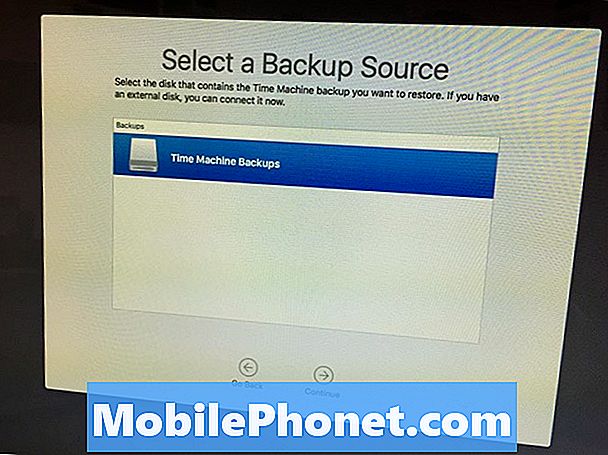
Στην επόμενη οθόνη θα έχετε επιλέξει την ημερομηνία και την ώρα στις οποίες θέλετε να επιστρέψετε. Επιλέξτε την τελευταία ημερομηνία και ώρα που θυμάστε ότι εκτελείται το OS X Yosemite. Μπορείτε να δείτε εύκολα την έκδοση OS X από τη δεξιά πλευρά. Κάντε κλικ Να συνεχίσει.
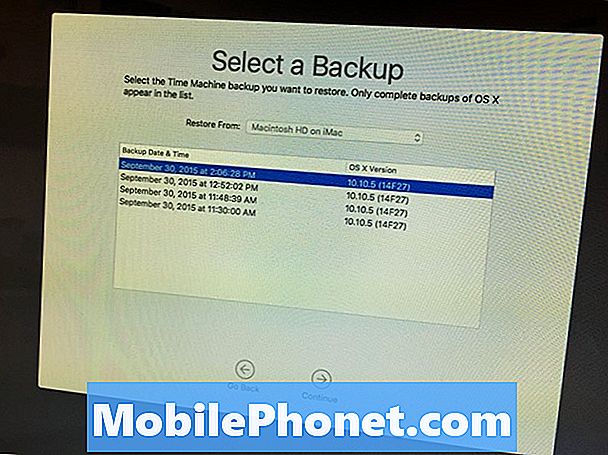
Στην επόμενη οθόνη θα επιλέξετε μια μονάδα προορισμού όπου θέλετε να επαναφέρετε το αντίγραφο ασφαλείας, το οποίο θα είναι η κύρια μονάδα δίσκου στο Mac, συνήθως με τίτλο Macintosh HD. Κάντε κλικ Επαναφέρω για να ξεκινήσει η διαδικασία υποβάθμισης.
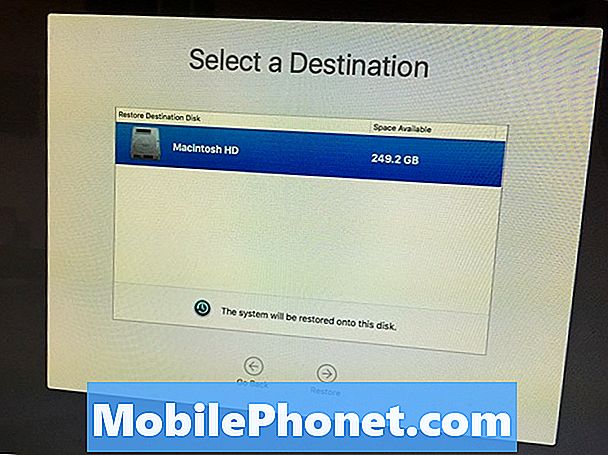
Η διαδικασία θα μπορούσε να διαρκέσει μερικές ώρες, οπότε κάθεστε και χαλαρώστε, ενώ κάνει το πράγμα της. Εάν έχετε πολλά δεδομένα για επαναφορά, η διαδικασία θα μπορούσε εύκολα να πάρει όλη την ημέρα ή τη νύχτα, οπότε βεβαιωθείτε ότι ορίσατε αρκετό χρόνο για να επαναφέρετε το Mac σας.
Αφού τελειώσει, ο υπολογιστής Mac θα επανεκκινήσει αυτόματα και τώρα θα εκτελείτε το OS X Yosemite!
Εναλλακτική μέθοδος: Δημιουργία μονάδας εκκίνησης USB
Αν δεν χρησιμοποιείτε το Time Machine για να δημιουργήσετε αντίγραφα ασφαλείας για το Mac σας, τότε θα πρέπει να χρησιμοποιήσετε αυτή την εναλλακτική μέθοδο, η οποία είναι λίγο πιο περίπλοκη, αλλά όχι πολύ δύσκολη.Επιπλέον, θα σκουπίσει εντελώς το Mac σας, οπότε βεβαιωθείτε ότι έχετε όλα τα σημαντικά αρχεία σας στηρίχθηκαν σε μια μονάδα USB.
Θα χρειαστείτε το πρόγραμμα εγκατάστασης OS X Yosemite, ανοίξτε το Mac App Store και κάντε κλικ στο Αγοράζεται καρτέλα στην κορυφή. Κάντε κύλιση προς τα κάτω για να βρείτε το OS X Yosemite και κάντε κλικ Κατεβάστε διπλα σε ΑΥΤΟ. Αυτό θα κατεβάσει το πρόγραμμα εγκατάστασης OS X Yosemite. Λάβετε υπόψη ότι η Apple σας επιτρέπει μόνο να το κάνετε αυτό για σύντομο χρονικό διάστημα προτού αφαιρέσετε το πρόγραμμα εγκατάστασης από τους διακομιστές του, έτσι τελικά δεν θα μπορείτε να χρησιμοποιήσετε αυτήν τη μέθοδο, αλλά για τώρα μπορείτε ακόμη.
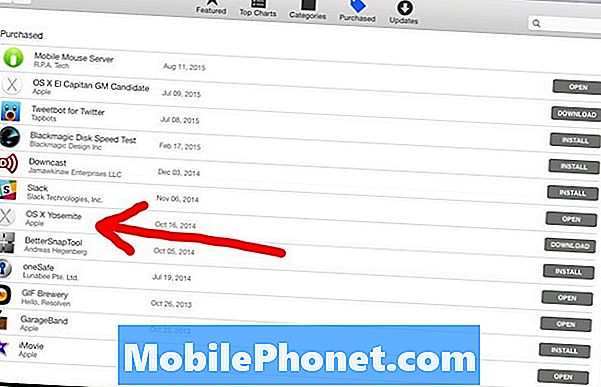
Στη συνέχεια, θα χρειαστεί να δημιουργήσετε μια μονάδα εκκίνησης USB που θα σας επιτρέψει να εγκαταστήσετε το OS X Yosemite μέσω του OS X El Capitan. Αυτό μπορεί εύκολα να γίνει χρησιμοποιώντας μια εφαρμογή που ονομάζεται DiskMaker X.
Αφού κατεβάσετε και εγκαταστήσετε την εφαρμογή, συνδέστε μια μονάδα flash USB, ανοίξτε το DiskMaker X και μετά κάντε κλικ στο OS X Yosemite 10.10. Θα χειριστεί τα υπόλοιπα για εσάς και τελικά θα μείνει με μια bootable USB drive.

Κρατήστε τη μονάδα συνδεδεμένη και κάντε επανεκκίνηση του Mac. Κρατήστε πατημένο το Επιλογή / Alt κλειδί καθώς επανεκκινείται. Αυτό θα φέρει ένα μενού όπου θα επιλέξετε μια μονάδα δίσκου. Επιλέξτε τη μονάδα USB που μόλις δημιουργήσατε.

Όταν φτάσετε στο Εγκαταστήστε OS X , μεταβείτε στη γραμμή μενού στην κορυφή και μεταβείτε στην επιλογή Βοηθητικά προγράμματα> Βοηθητικό πρόγραμμα δίσκου.
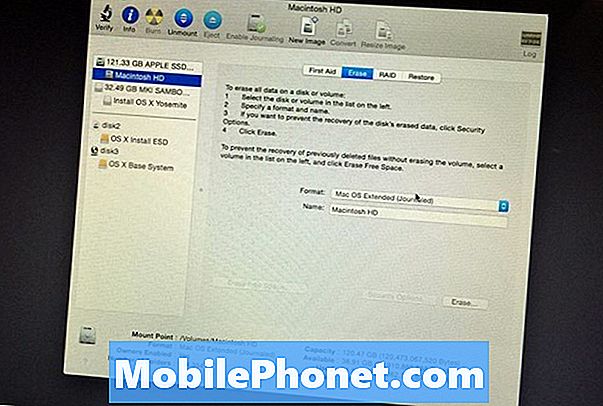
Επιλέξτε τον κύριο σκληρό σας δίσκο στην αριστερή πλαϊνή μπάρα (συνήθως ονομάζεται Macintosh HD) και, στη συνέχεια, κάντε κλικ στο Εξάλειψη αυτί. Συγουρεύομαι Mac OS Extended (Journaled) επιλέγεται στο Μορφή πεδίο. Στη συνέχεια, δώστε στο σκληρό δίσκο ένα όνομα (κατά προτίμηση Macintosh HD, αλλά μπορείτε να το ονομάσετε ό, τι θέλετε).
Κάντε κλικ Εξάλειψη στην κάτω δεξιά γωνία για να ξεκινήσει η διαδικασία σκουπίσματος. Αφού τελειώσετε, κλείστε το Disk Utility, όπου θα επιστρέψετε στο Εγκαταστήστε OS X οθόνη. Κάντε κλικ Να συνεχίσει για να εγκαταστήσετε το OS X Yosemite όπως θα κάνατε κανονικά.
Αυτό θα σας δώσει ένα νέο αντίγραφο του OS X Yosemite και τώρα θα υποβαθμιστείτε από το OS X El Capitan. Εάν ποτέ θέλετε να ενημερώσετε στο El Capitan στο μέλλον, απλώς επισκεφθείτε το Mac App Store και κατεβάστε το νέο λειτουργικό σύστημα από εκεί, ή μπορείτε να εκτελέσετε μια καθαρή εγκατάσταση.


