
Περιεχόμενο
- Πώς να υποβαθμίσετε το macOS Mojave Beta στη High Sierra
- Αποκαταστήστε την εφεδρική μηχανή σας από την Υψηλή Σιέρα
- Υποστήριξη AirPods 2
Μπορείτε να υποβαθμίσετε το MacOS Mojave beta στο macOS High Sierra εύκολα, εάν πρέπει να επιστρέψετε σε μια σταθερή έκδοση στο Mac σας. Εάν έχετε κουραστεί να δοκιμάσετε το macOS 10.14 beta και θέλετε να επιστρέψετε στο macOS 10.13.5 για να ξεφύγετε από τα macOS Mojave beta προβλήματα, αυτό είναι που πρέπει να κάνετε.
Επιστρέφοντας στο macOS High Sierra είναι μια εύκολη διαδικασία, αλλά είναι χρονοβόρα, οπότε φροντίστε να αφιερώσετε αρκετό χρόνο για να ολοκληρώσετε τη διαδικασία. Κατά τη διάρκεια αυτών των τμημάτων δεν θα είστε σε θέση να χρησιμοποιήσετε τον υπολογιστή σας, επομένως σχεδιάστε μπροστά.
Θα χρειαστείτε ένα εφεδρικό χρονικό μηχάνημα που δημιουργήθηκε στο macOS High Sierra προτού αναβαθμίσετε. Αυτό θα βάλει τα πάντα πίσω εκεί που ήταν πριν αρχίσετε να χρησιμοποιείτε το beta, αλλά πρέπει να έχετε δημιουργήσει ένα αντίγραφο ασφαλείας πριν μεταβείτε στο beta. Μπορείτε να ελέγξετε εάν έχετε ένα backup macOS Mojave Time Machine, αλλά αν δεν έχετε κάνει σημαντικές εργασίες για το beta, δεν είναι ένα σημαντικό ζήτημα.
Αυτός ο οδηγός θα σας δείξει πώς να ολοκληρώσετε την υποβάθμιση του MacOS Mojave beta για να επιστρέψετε στο MacOS High Sierra.
Πώς να υποβαθμίσετε το macOS Mojave Beta στη High Sierra

Υποβάθμιση από το MacOS Mojave beta στο macOS High Sierra.
Συνδέστε το Mac σας στην εξουσία και σχεδιάστε να ξοδέψετε λίγο χρόνο με το Mac σας για να ξεκινήσετε αυτή τη διαδικασία. Το πρώτο βήμα είναι να σβήσετε τον Mac σας. Στη συνέχεια, θα εγκαταστήσετε το MacOS High Sierra από μια καθαρή εγκατάσταση. Τέλος, θα επαναφέρετε ένα Time Machine Backup, το οποίο θα σας επιστρέψει στο σημείο όπου ήσασταν σωστά προτού μεταβείτε στο macOS Mojave.
Θα χρειαστείτε μια καλή σύνδεση στο διαδίκτυο και αυτός ο οδηγός υποθέτει ότι εγκαταστήσατε το macOS Mojave beta στο κεντρικό σας δίσκο.
Διαγράψτε τη μονάδα Mac
- Κάντε επανεκκίνηση του Mac χρησιμοποιώντας το μενού Apple στην επάνω δεξιά γωνία.
- Όταν γίνεται επανεκκίνηση κρατήστε το πλήκτρο Command και R μέχρι να εμφανιστεί το μενού Utilities.
- Επιλέξτε Δίσκος Χρησιμότητα
- Κάντε κλικ στο κουμπί Συνέχεια και, στη συνέχεια, κάντε κλικ στην επιλογή Εκκίνηση δίσκου. Συχνά ονομάζεται Macintosh HD
- Κάντε κλικ στην επιλογή Διαγραφή.
- Επιλέξτε τη μορφή αρχείου APFS από τη λίστα και κάντε κλικ στην επιλογή Διαγραφή.
Εάν δεν διαθέτετε μονάδα SSD, ίσως χρειαστεί να επιλέξετε Mac OS Extended για τη μορφή στο βήμα 6, αλλά οι περισσότεροι υπολογιστές της Apple θα χρησιμοποιούν το APFS. Το He3re είναι περισσότερο από την Apple για το οποίο πρέπει να επιλέξετε.
Επανεγκαταστήστε το MacOS High Sierra
Θα χρειαστούν μερικά λεπτά για να διαγραφεί η μονάδα δίσκου. Μόλις ολοκληρωθεί, μπορείτε να ξεκινήσετε την εγκατάσταση του MacOS High Sierra.
- Στην κύρια οθόνη MacOS Utilities, επιλέξτε Επανεγκατάσταση macOS.
- Κάντε κλικ στο κουμπί Συνέχεια και έπειτα Συμφωνώ με όσους όρους και προϋποθέσεις.
Περιμένετε να γίνει επανεκκίνηση του Mac και στη συνέχεια επιστρέψετε στο macOS High Sierra.
Αποκαταστήστε την εφεδρική μηχανή σας από την Υψηλή Σιέρα
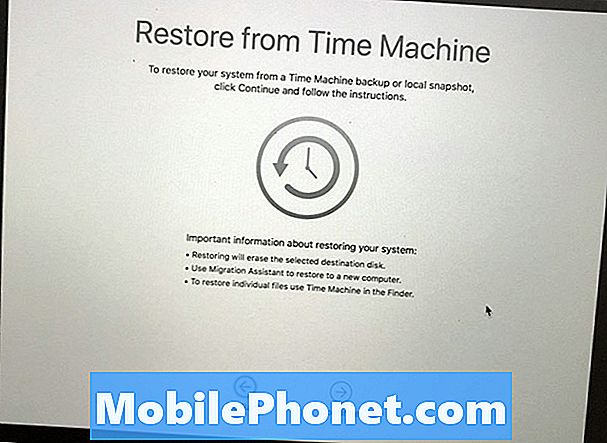
Επαναφέρετε ένα εφεδρικό χρονικό μηχάνημα που κάνατε στο MacOS High Sierra.
Τώρα που είστε πίσω στο MacOS High Sierra, θα πρέπει να εγκαταστήσετε όλα τα αρχεία, τις εφαρμογές και τα δεδομένα σας. Το αντίγραφο ασφαλείας του Time Machine περιλαμβάνει όλες αυτές τις πληροφορίες και μπορεί να το επαναφέρει στη θέση του γρήγορα. Εάν προτιμάτε, μπορείτε να παραλείψετε αυτό το βήμα και να ξεκινήσετε φρέσκο, το οποίο μπορεί να είναι έξυπνο αν είχατε προβλήματα MacOS High Sierra.
- Κάντε επανεκκίνηση του Mac και κρατήστε Command και R για να φτάσετε στο MacOS Utilities.
- Επιλέξτε το "Επαναφορά από την εφεδρική μηχανή" επιλογή.
- Κάντε κλικ στο κουμπί Συνέχεια. Επειτα επιλέξτε το αντίγραφο ασφαλείας από την οποία θέλετε να επαναφέρετε από. Θα χρειαστεί να συνδεθείτε στο WiFi εάν διαθέτετε ασύρματη μονάδα Time Machine ή συνδέεστε εάν είναι σε εξωτερική μονάδα δίσκου.
- Κάντε κλικ στο κουμπί Συνέχεια αφού επιλέξετε το τελευταίο αντίγραφο ασφαλείας και στη συνέχεια περιμένετε να ολοκληρωθεί η επαναφορά.
Η διαδικασία αποκατάστασης της Μηχανής Ώρας θα χρειαστεί λίγο χρόνο για να ολοκληρωθεί. Το καλύτερο που μπορείτε να κάνετε είναι να απομακρύνετε και να κάνετε check in στο Mac σας κάθε 30 έως 60 λεπτά για να δείτε αν έχει γίνει.
14 Νέες δυνατότητες Mojave που θα αλλάξουν τον τρόπο χρήσης του Mac σας

















