
Περιεχόμενο
Παρουσιάστηκε με το OS X Mountain Lion το 2012, το Κέντρο Ειδοποίησης έγινε γρήγορα ένα μεγάλο χαρακτηριστικό για τους χρήστες Mac. Εδώ είναι πώς να το προσαρμόσετε και να αξιοποιήσετε στο έπακρο αυτό.
Μπορείτε να αποκτήσετε πρόσβαση στο Κέντρο ειδοποιήσεων για Mac κάνοντας κλικ στο εικονίδιο του Κέντρου ειδοποιήσεων επάνω στην επάνω δεξιά γωνία της οθόνης. Αυτό θα ανοίξει το Κέντρο ειδοποιήσεων. Υπάρχουν δύο ενότητες στο Κέντρο ειδοποιήσεων: ειδοποιήσεις και σήμερα.
Οι ειδοποιήσεις θα αποτελούνται προφανώς από τυχόν ειδοποιήσεις που λαμβάνετε και μπορείτε να προσαρμόσετε τις εφαρμογές που σας δίνουν ειδοποιήσεις και ποιες όχι. Όσον αφορά την ενότητα "Σήμερα", περιλαμβάνει όλα τα γραφικά στοιχεία που θέλετε γρήγορα προσβάσιμα όταν ανοίγετε το Κέντρο ειδοποιήσεων. Μπορείτε να εμφανίσετε τον καιρό, τα παγκόσμια ρολόγια, τις υπενθυμίσεις, τα επερχόμενα γεγονότα και πολλά άλλα.
Εάν θέλετε να αξιοποιήσετε στο έπακρο το Κέντρο ειδοποιήσεων του Mac σας, εδώ μπορείτε να το προσαρμόσετε για να το κάνετε δικό σας.
Προσαρμογή ειδοποιήσεων
Για να προσαρμόσετε τις εφαρμογές για τις οποίες λαμβάνετε ειδοποιήσεις και ποιες εφαρμογές έχετε σιγήσει, μπορείτε να το κάνετε Επιλογές συστήματος και κάνοντας κλικ Ειδοποιήσεις.
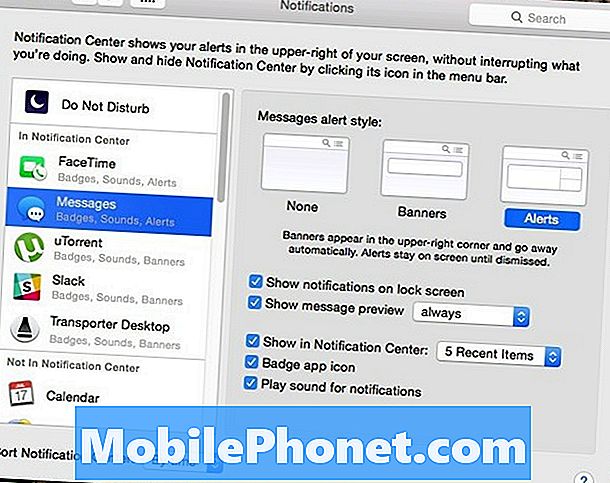
Είναι πολύ παρόμοιο με το πώς λειτουργεί στο iOS 8, αλλά μπορείτε απλά να επιλέξετε ποιες εφαρμογές έχουν ειδοποιήσεις ενεργοποιημένες και ποιες εφαρμογές δεν κάνουν κάνοντας κλικ και σύροντας εφαρμογές στις δύο διαφορετικές ενότητες στην αριστερή πλαϊνή γραμμή.
Προσωπικά, έχω ενεργοποιήσει μόνο τις ειδοποιήσεις για μια μικρή χούφτα εφαρμογών, απλώς και μόνο επειδή δεν μου αρέσει να λαμβάνω μια δέσμη ειδοποιήσεων όλη την ώρα, αλλά μπορεί να είστε ένας που ευδοκιμεί σε αυτά, ώστε να προσαρμόσετε ανάλογα τις εφαρμογές σας.
Προσαρμογή Widgets
Στο Σήμερα στο Κέντρο ειδοποιήσεων, θα δείτε ότι μπορείτε να προσθέσετε widget για γρήγορη πρόσβαση σε διάφορες πληροφορίες. Για να προσθέσετε widget σε αυτήν την ενότητα, ακολουθήστε απλά αυτά τα απλά βήματα:
- Κάντε κλικ στο εικονίδιο του Κέντρου ειδοποιήσεων όλος ο τρόπος στην επάνω δεξιά γωνία της οθόνης στη γραμμή μενού. Αυτό ανοίγει το Κέντρο ειδοποιήσεων.
- Κάνε κλικ στο Σήμερα εάν δεν υπάρχει ήδη και στη συνέχεια κάντε κλικ Επεξεργασία κάτω στο κάτω μέρος.
- Μια δεξιά πλευρά, θα υπάρχει μια λίστα widgets που μπορείτε να προσθέσετε. Απλά κάντε κλικ στο μικρό πράσινο κουμπί στα δεξιά ενός γραφικού στοιχείου για να το προσθέσετε στο Κέντρο ειδοποιήσεων.
- Κάντε κλικ Εγινε στο κάτω μέρος για να αποθηκεύσετε τις αλλαγές.

Για να καταργήσετε ένα γραφικό στοιχείο, το μόνο που χρειάζεται είναι να επιστρέψετε στην επιλογή Επεξεργασία και, στη συνέχεια, να κάνετε κλικ στο μικρό κόκκινο κουμπί δίπλα στο γραφικό στοιχείο που θέλετε να διαγράψετε.
Μια λέξη της προσοχής, όμως: Τα Widgets μπορούν να μειώσουν την απόδοση και να έχουν ένα αξιοσημείωτο αποτέλεσμα εάν έχετε ένα παλαιότερο και πιο αργό Mac, οπότε να το γνωρίζετε καθώς προσθέτετε widgets. Ίσως είναι καλή ιδέα να απενεργοποιήσετε όλα τα widgets εάν παρατηρήσετε μείωση της απόδοσης.
Απενεργοποιήστε το Κέντρο ειδοποιήσεων εντελώς
Για μερικούς χρήστες, το Κέντρο ειδοποιήσεων στο OS X είναι εξαιρετικό, αλλά για άλλους χρήστες, δεν χρησιμοποιείται ποτέ. Εάν δεν πρόκειται ποτέ να το χρησιμοποιήσετε, τότε γιατί να τρέχει στο παρασκήνιο να αναλαμβάνει πόρους;
Στην πραγματικότητα, μπορείτε να απενεργοποιήσετε εντελώς το Κέντρο ειδοποιήσεων. Απλά ακολουθήστε αυτά τα απλά βήματα:
- Ανοίξτε το Τερματικό app in Εφαρμογές> Βοηθητικά προγράμματα.
- Αντιγράψτε και επικολλήστε αυτήν την εντολή στο παράθυρο του τερματικού και πατήστε Εισαγω: εκτόξευση εκκίνησης -w /System/Library/LaunchAgents/com.apple.notificationcenterui.plist
- Στη συνέχεια, επικολλήστε αυτήν την εντολή στο τερματικό και πατήστε Εισαγω: killall NotificationCenter
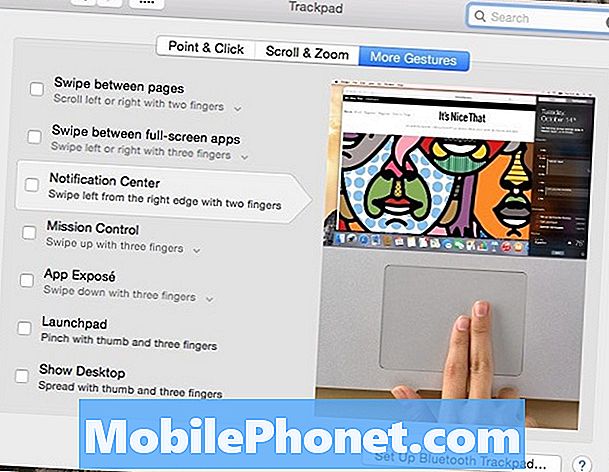
Το Κέντρο ειδοποιήσεων θα φύγει επισήμως και το μικρό εικονίδιο θα εξαφανιστεί από τη γραμμή μενού. Ωστόσο, όταν σύρετε δύο δάχτυλα από τη δεξιά πλευρά, θα εμφανιστεί ακόμα ένα σημάδι γκρίζου διαστήματος στο οποίο υπήρχε το Κέντρο ειδοποιήσεων. Για να απενεργοποιήσετε αυτή τη χειρονομία, ακολουθήστε τα εξής βήματα:
- Ανοίγω Επιλογές συστήματος και κάντε κλικ στο Trackpad.
- Κάνε κλικ στο Περισσότερες χειρονομίες καρτέλα και καταργήστε την επιλογή Κέντρο ειδοποιήσεων.


