
Υπάρχουν πολλές πληροφορίες εκεί έξω στο Διαδίκτυο. Τα πράγματα που θέλουμε να διαβάσουμε αργότερα. Οι ιστότοποι που προσφέρουν προϊόντα που ίσως να θέλουμε να σκεφτούμε για την αγορά αργότερα. Έξυπνα κομμάτια γραφής που θέλουμε να κρεμάσουμε. Συνδέσεις. Αν βρίσκεστε στο διαδίκτυο κάθε μέρα, βλέπετε τον κόσμο να περνάει ανά σελίδα μετά τη σελίδα στο πρόγραμμα περιήγησής σας. Θυμάστε πότε χρησιμοποιήσαμε σελιδοδείκτες για ενδιαφέρουσες ιστοσελίδες; Λοιπόν, αυτό ήταν όταν υπήρχαν λίγες ιστοσελίδες bazillion λιγότερες από αυτές που υπάρχουν σήμερα. Θυμάστε πότε χρησιμοποιούσαμε τις RSS συνδέσεις στο Google Reader; Λοιπόν, το Google Reader τώρα κατοικεί στο σωρό απόσβεσης των νεκρών κομματιών, αλλά μπορείτε ακόμα να αποθηκεύσετε ενδιαφέρουσες πληροφορίες σε άλλους αναγνώστες RSS.

Αλλά υπάρχουν και άλλοι τρόποι που μπορείτε να αρπάξετε και να κρεμάσετε σε ενδιαφέροντα κομμάτια του ιστού. Και φυσικά στον σημερινό κόσμο των κινητών, αυτό σημαίνει ότι πολλοί από εμάς θέλουμε να είμαστε σε θέση να κάνουμε αυτό το να αρπάζουμε και να σώζουμε από την κινητή μας συσκευή με τον ίδιο τρόπο που μπορούμε στην επιφάνεια εργασίας μας.
Πολλές δημοφιλείς υπηρεσίες "Διαβάστε αργότερα" όπως το Pocket, Instapaper, Readability και άλλοι, ανοίγουν σε άλλες δημοφιλείς εφαρμογές όπως το Flipboard, Feedly, Newsify, κ.λπ ... έτσι ώστε να μπορείτε να "clip" ή να αποθηκεύσετε πληροφορίες από μια εφαρμογή σε άλλη. Η δημοφιλής και η πανταχού παρούσα Evernote κάνει το ίδιο.
Τι γίνεται όμως αν περιηγείστε σε ένα πρόγραμμα περιήγησης για κινητά; Πιο συγκεκριμένα τι γίνεται αν χρησιμοποιείτε το πρόγραμμα περιήγησης Safari για κινητές συσκευές σε μια συσκευή iOS; Δυστυχώς, η Apple δεν επιτρέπει την ίδια ευελιξία "ανταλλαγής" στο iOS που κάνει η Google στο Android. Στην πλατφόρμα Android μπορείτε σχεδόν να μοιράζεστε οτιδήποτε από ένα πρόγραμμα περιήγησης σε οποιαδήποτε άλλη εφαρμογή ή υπηρεσία που έχετε εγκαταστήσει στο smartphone ή στο Tablet.
Με το κινητό Safari, ο καλύτερος τρόπος για να κάνετε αυτό το είδος κοινής χρήσης είναι μέσω ενός σελιδοδείκτη. Ναι, το διάβασες σωστά. Ένα σελιδοδείκτη. Αυτό σχεδόν ακούγεται σαν ξεπερασμένη τεχνολογία αυτές τις μέρες, αλλά εξακολουθεί να λειτουργεί.
Η Microsoft έχει θέσει πρόσφατα μερικά δόντια στην στρατηγική μετατόπισης της, η οποία δηλώνει ότι το κινητό και οι υπηρεσίες αποτελούν την ώθηση της στο μέλλον. Ένα μέρος αυτής της στρατηγικής είναι το OneNote. Το OneNote είναι πλέον διαθέσιμο για Mac, αλλά είναι διαθέσιμο για την πλατφόρμα iOS εδώ και αρκετό καιρό. Όπως το Evernote, ένα από τα ωραία χαρακτηριστικά του OneNote είναι η δυνατότητα να clip και να αποθηκεύει ιστοσελίδες. Και με αυτή τη νέα στρατηγική, η Microsoft κυκλοφόρησε επίσης νέα δυνατότητα περιήγησης για desktop για να αποσπάσει και να αποθηκεύσει ιστοσελίδες.
Το OneNote είναι ελεύθερο για λήψη. Παρόλο που απαιτείται ένας λογαριασμός OneDrive, εάν δεν έχετε ήδη, μπορείτε να λάβετε 7GB ελεύθερης αποθήκευσης στο OneDrive όταν αρχίσετε να χρησιμοποιείτε το OneNote για πρώτη φορά. Το OneDrive είναι η υπηρεσία Cloud της Microsoft και είναι η κόλλα που συνδέει όλες τις εφαρμογές και τις υπηρεσίες της Microsoft μαζί με το συγχρονισμό των δεδομένων ώστε να είναι διαθέσιμο σε πολλές συσκευές. Σε αντίθεση με τις πρόσφατα κυκλοφορήσει Office Apps για το iPad, η χρήση του OneNote δεν απαιτεί να έχετε μια συνδρομή Office 365 ($ 99 ετησίως) για να επεξεργαστείτε ή να δημιουργήσετε σελίδες στην εφαρμογή.
Μπορείτε να εγκαταστήσετε ένα κουμπί σε IE, Firefox, Chrome και Safari που σας επιτρέπει να αποσυνδέετε οποιαδήποτε ιστοσελίδα στα Notebooks OneNotes. Σε σύγκριση με την Evernote, έχει περιορισμένες δυνατότητες, αλλά αν θέλετε να πάρετε γρήγορα κάποιες πληροφορίες στο web στο φορητό σας Notebook OneNote, μπορείτε.
Αλλά πώς βοηθάει τους χρήστες κινητών Safari σε συσκευές iOS; Λοιπόν, αν συγχρονίζετε τους σελιδοδείκτες σας Safari μεταξύ του περιβάλλοντος γραφείου / φορητού υπολογιστή στις συσκευές iOS, έχετε την ίδια δυνατότητα στο iPhone ή το iPad σας στο κινητό Safari.
Δείτε πώς μπορείτε να το ρυθμίσετε.
Αρχικά, βεβαιωθείτε ότι συγχρονίζετε τους σελιδοδείκτες σας μεταξύ iOS και Mac. Στο Mac ανοίξτε τις Ρυθμίσεις (το εικονίδιο Gear) και, στη συνέχεια, επιλέξτε iCloud.
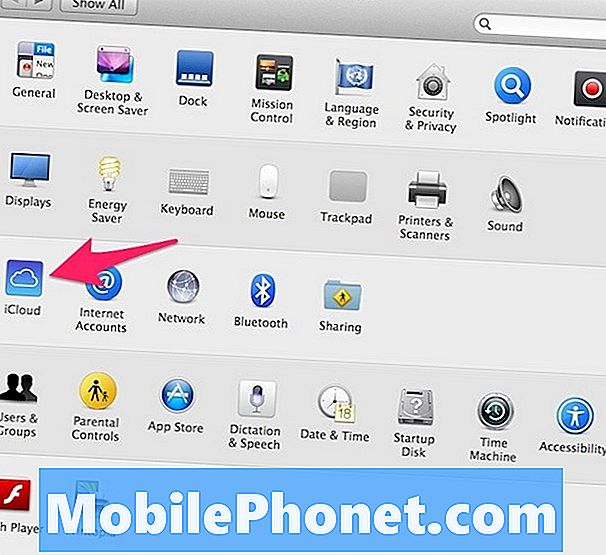
Μόλις αποκαλυφθούν οι ρυθμίσεις του iCloud, βεβαιωθείτε ότι έχετε ελέγξει το Safari.
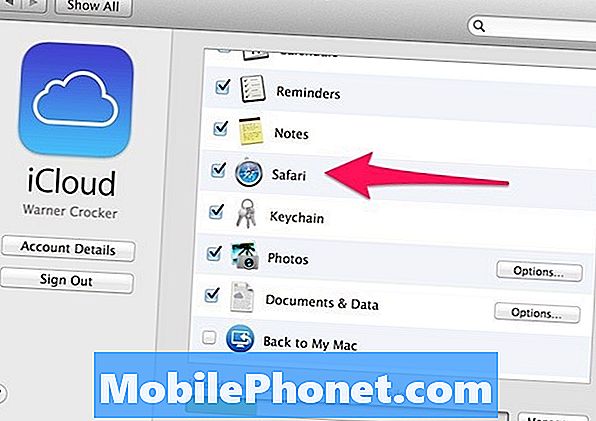
Στη συσκευή σας iOS η διαδικασία είναι πολύ παρόμοια. Μεταβείτε στις Ρυθμίσεις. Κάντε κύλιση προς τα κάτω στο iCloud.
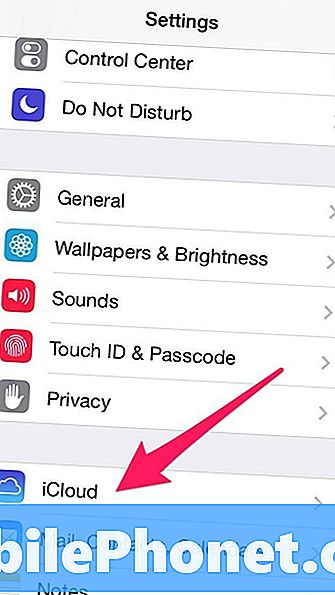
Στη συνέχεια βεβαιωθείτε ότι έχετε ελέγξει το Safari.
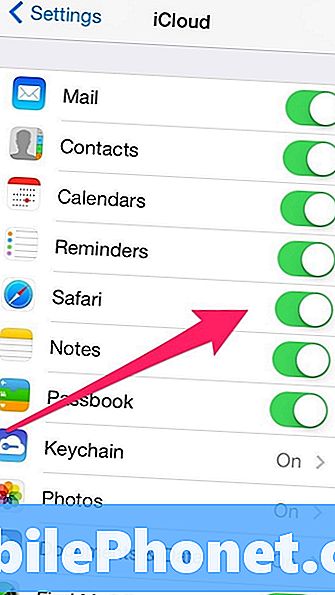
Μόλις γίνει αυτό και στις δύο πλατφόρμες, οι Σελιδοδείκτες θα συγχρονίζονται μεταξύ των συσκευών σας, εκτός από τις καρτέλες του προγράμματος περιήγησης.
Τώρα στο Mac σας, πηγαίνετε σε αυτή τη σελίδα που φιλοξενεί επεκτάσεις προγράμματος περιήγησης Onenote.
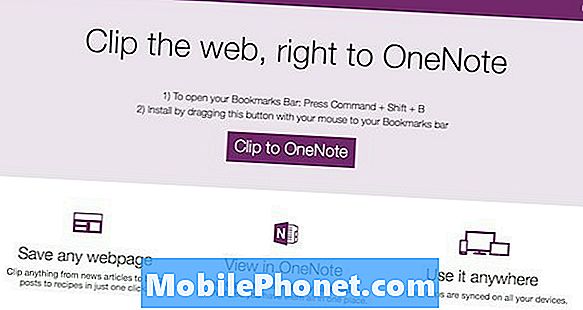
Η ιστοσελίδα θα πρέπει να ανιχνεύσει ότι εργάζεστε στο Safari και να σας παρουσιάζουμε πληροφορίες σχετικές μόνο με το Safari. (Σημειώστε ότι μπορείτε να προσθέσετε αυτήν την δυνατότητα αποκοπής του OneNote και σε άλλα προγράμματα περιήγησης.)
Όταν τοποθετείτε το δείκτη του ποντικιού πάνω από το κουμπί Clip to OneNote στο κέντρο της σελίδας, θα δείτε μια κινούμενη εικόνα που δείχνει στη γραμμή σελιδοδεικτών σας. Η ιδέα είναι να σύρετε αυτό το κουμπί στη γραμμή σελιδοδεικτών του Safari. Σημειώστε ότι το Safari καλεί αυτή τη γραμμή αγαπημένων σας. Σύρετε το πλήκτρο σε σας στο Favorites Bar και είστε σχεδόν έτοιμοι να φύγετε.
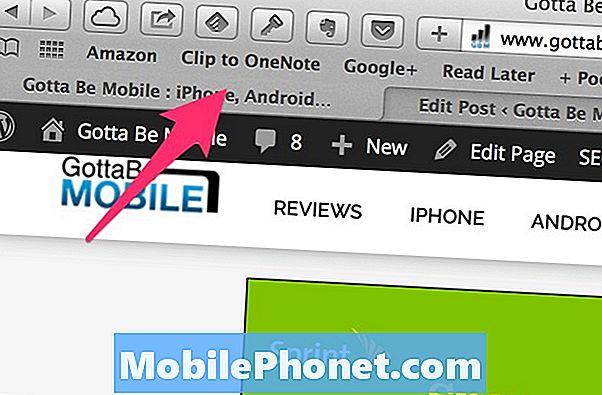
Για να βεβαιωθείτε ότι η λειτουργικότητα λειτουργεί, ενώ εξακολουθείτε να χρησιμοποιείτε το Mac, τοποθετήστε μια ιστοσελίδα. Επιλέξτε το νέο κουμπί Clip to OneNote. Θα σας ζητηθεί να συνδεθείτε στον λογαριασμό OneDrive σας. Φυσικά πρέπει να το κάνετε αυτό. Μόλις συνδεθείτε στο λογαριασμό σας, μπορείτε να προβάλετε το Περιεχόμενο στα Notebooks OneNote από το Mac σας κατά την περιήγηση στο Safari.
Πέρα από τη συσκευή σας iOS, πρέπει να περιμένετε να εμφανιστεί ένας συγχρονισμός iCloud για να είναι διαθέσιμος ο σελιδοδείκτης.
Σε ένα iPad μπορείτε να προβάλετε την γραμμή αγαπημένων σας στο πρόγραμμα περιήγησης Safari. Εάν έχετε επιλέξει να το κάνετε αυτό, (Ρυθμίσεις / Safari / Εμφάνιση γραμμής αγαπημένων), θα εμφανιστεί το κουμπί Clip to OneNote στο Safari.
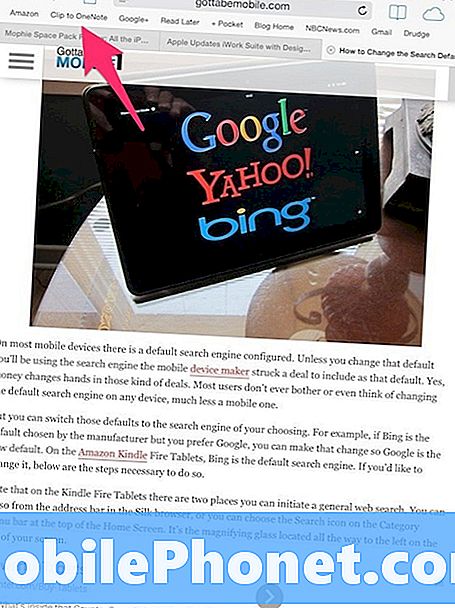
Στο iPhone δεν μπορείτε να εμφανίσετε την Αγαπημένη γραμμή στο κινητό Safari. Αντ 'αυτού, μεταβείτε στο κάτω μέρος της οθόνης σας και επιλέξτε το εικονίδιο Σελιδοδείκτες.
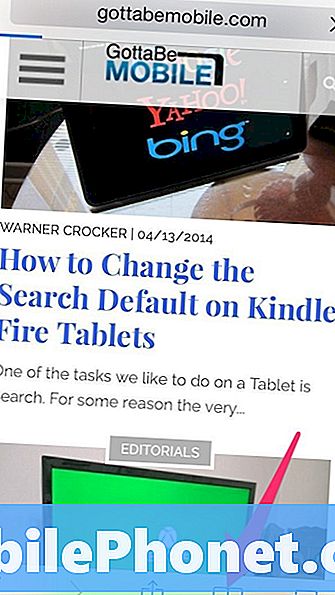
Θα δείτε τα Αγαπημένα που εμφανίζονται στην οθόνη Σελιδοδείκτες. Κάτω από τα Αγαπημένα θα δείτε το Clip to OneNote που κατοικεί εκεί.
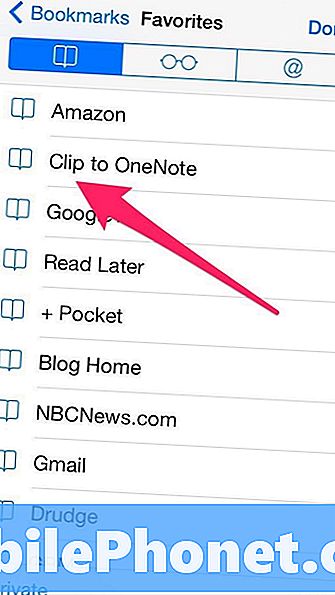
Η επιλογή του Clip to OneNote θα αποθηκεύσει όποια και αν είναι αυτή τη στιγμή η εστίαση στο κινητό Safari στο iPhone. Λόγω της διαφορετικής προβολής Στο iPad μπορείτε να δείτε ακόμα την ιστοσελίδα που αποκόπτετε.
Αφού κόψετε μια ιστοσελίδα, η σελίδα θα αποθηκευτεί στο OneNote κάτω από την καρτέλα QuickNotes. Ενδέχεται να χρειαστούν μερικά δευτερόλεπτα για να συγχρονιστούν και να είναι ορατά.
Όπως αναφέρθηκε προηγουμένως, δεν έχετε καμία λεπτομερή δυνατότητα να καθορίσετε ποιο θα είναι το κλιπ σας. Είναι ολόκληρη η ιστοσελίδα ή τίποτα. Αλλά αν είστε χρήστης του OneNote, θα μπορείτε τουλάχιστον να αποσυνδέετε ιστοσελίδες για αργότερα ανάκτηση.
Για τους χρήστες Android και τους χρήστες του προγράμματος περιήγησης στο Google Chrome, αυτή η δυνατότητα Clip to OneNote δεν είναι τόσο εύκολη υπόθεση. Για ορεκτικά, ενώ μπορείτε να συγχρονίσετε το κουμπί Clip to OneNote στην έκδοση κινητού για το πρόγραμμα περιήγησης Chrome, δεν λειτουργεί με τον ίδιο τρόπο. Δεδομένου ότι δεν μπορείτε να προβάλετε μια σελιδοδείκτη ή μια γραμμή αγαπημένων στις εκδόσεις για κινητά στο iOS, πρέπει να ενεργοποιήσετε τη λειτουργία Clip to OneNote από μια καρτέλα με τους σελιδοδείκτες σας. Αυτό δεν τραβήξει τη σελίδα που εστιάσατε τελευταία προτού προχωρήσετε στην καρτέλα Σελιδοδείκτες.
Στην έκδοση iOS του κινητού προγράμματος περιήγησης Chrome, το OneNote δεν συμπεριλαμβάνεται στις επιλογές κοινής χρήσης που μπορείτε να εμφανίσετε πιέζοντας το κουμπί Κοινή χρήση.
Σε συσκευές Android, εάν είναι εγκατεστημένο το OneNote, θα το δείτε ως επιλογή κοινής χρήσης. Ωστόσο, εάν αποσυνδέσετε την ιστοσελίδα, θα βρείτε μόνο έναν σύνδεσμο προς αυτήν την ιστοσελίδα στο OneNote μόλις εμφανιστεί ένας συγχρονισμός.
Μια ωραία διάκριση (αυτή τη στιγμή) μεταξύ των δυνατοτήτων Android και iOS είναι ότι στο iOS θα δείτε την ιστοσελίδα στο σύνολό της και έναν σύνδεσμο με δυνατότητα κλικ που θα σας μεταφέρει στη συγκεκριμένη σελίδα. Η εκτέλεση της ίδιας λειτουργίας στην έκδοση Android θα σας καθαρίσει μόνο έναν σύνδεσμο προς τη σελίδα που μόλις αποκόπηκε.
Λάβετε υπόψη ότι το λογισμικό OneNote σε iOS δεν χρησιμοποιεί τη δυνατότητα ανανέωσης του περιβάλλοντος εργασίας του λειτουργικού συστήματος. Έτσι, μόλις ανοίξετε την εφαρμογή, θα πρέπει να περιμένετε να εμφανιστεί ένας συγχρονισμός πριν εμφανιστούν νέα δεδομένα που έχετε αποκόψει από τον ιστό στο σημειωματάριό σας.


