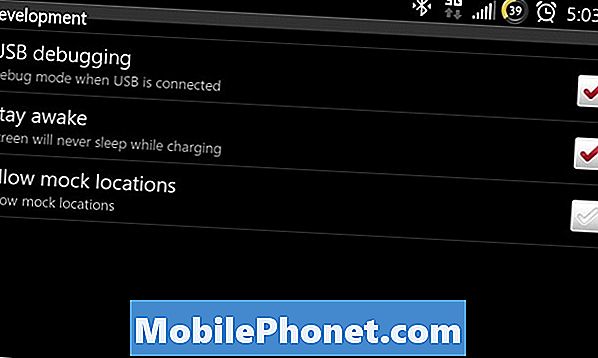Περιεχόμενο
Μην πηγαίνετε άλλη μια μέρα χωρίς να γνωρίζετε πώς να αλλάξετε το μέγεθος της γραμματοσειράς στα Windows 10. Με αυτόν τον τρόπο θα καταστήσετε ευκολότερο να δείτε τα πάντα στο φορητό σας υπολογιστή, στον υπολογιστή σας ή στο tablet σας.
Τα Windows 10 έχουν όλες τις επιλογές και τους διακόπτες, αλλά μερικές από αυτές είναι πιο σημαντικές από τον πίνακα ελέγχου που σας επιτρέπει να αλλάξετε πόσο μεγάλο είναι το μέγεθος της γραμματοσειράς του υπολογιστή σας και πόσο μεγάλα στοιχεία εμφανίζονται στην οθόνη. Οι οθόνες και οι οθόνες έχουν αποκτήσει μεγαλύτερη ευκρίνεια και αυτή η σαφήνεια σημαίνει επίσης ότι τα κείμενα και τα κουμπιά στα Windows 10 έχουν πάρει μικρότερα. Εάν έχετε μια συσκευή με οθόνη 4K και πατήσετε το λάθος κουμπί, θα μπορούσατε να καταλήξετε σε κείμενο πολύ μικρό για να το διαβάσετε.

Διαβάστε: 52 Windows 10 συμβουλές και τεχνάσματα που πρέπει να κυριαρχήσει τον υπολογιστή σας
Δείτε πώς μπορείτε να αλλάξετε το μέγεθος των εφαρμογών, των προγραμμάτων και του μεγέθους γραμματοσειράς στα Windows 10.
Πριν κάνετε οτιδήποτε άλλο, αποθηκεύστε όλες τις εργασίες από οποιαδήποτε εφαρμογή ή πρόγραμμα που έχετε ανοίξει. Τα Windows 10 απαιτούν να κάνετε επανεκκίνηση του υπολογιστή σας όταν αλλάζετε τα μεγέθη των γραμματοσειρών και τους λόγους κλιμάκωσης.
Ανοιξε το Αρχικο ΜΕΝΟΥ. Για να το κάνετε αυτό, πατήστε το πλήκτρο Windows στο πληκτρολόγιό σας ή το κουμπί Έναρξη στο κάτω αριστερά γωνία της οθόνης σας. Αν έχετε αγγίξει, πατήστε το κουμπί Έναρξη.

Τώρα κάντε κλικ ή αγγίξτε το Ρυθμίσεις στην κάτω αριστερή γωνία του μενού "Έναρξη". Είναι ακριβώς πάνω από το κουμπί τροφοδοσίας.

Καλώς ήλθατε στην εφαρμογή Ρυθμίσεις. Κάντε κλικ ή πιέστε το Σύστημα. Είναι η πρώτη επιλογή από την αριστερή στην πρώτη σειρά.

Ο φορητός υπολογιστής, ο υπολογιστής γραφείου ή το tablet σας των Windows 10 θα σας μεταφέρουν απευθείας στην περιοχή Ρυθμίσεις οθόνης. Για να επιβεβαιώσετε ότι συνέβη αυτό, αναζητήστε τη λέξη Απεικόνιση στην κορυφή της εφαρμογής "Ρυθμίσεις".

Κάντε κύλιση προς τα κάτω στο παράθυρο μέχρι να δείτε Οθόνη και διάταξη. Αυτή η περιοχή διαθέτει όλα τα στοιχεία ελέγχου που χρειάζεστε για να ρυθμίσετε την ανάλυση της οθόνης και το μέγεθος γραμματοσειράς της συσκευής σας. Αν έχετε μια συσκευή που σας επιτρέπει να αλλάξετε τα χρώματα της οθόνης, σας επιτρέπει επίσης να προσαρμόσετε το προφίλ χρωμάτων σας.
ο Αλλάξτε το μέγεθος του κειμένου, των εφαρμογών και άλλων αντικειμένων το αναπτυσσόμενο μενού σας επιτρέπει να ελέγχετε πόσο μεγάλα στοιχεία στην οθόνη, συμπεριλαμβανομένου του μεγέθους γραμματοσειράς, είναι. Η εταιρεία που έδωσε στον υπολογιστή σας μια ρύθμιση κλίμακας με βάση την απότομη εμφάνιση της συσκευής σας και πόσο μεγάλη είναι. Γι 'αυτό μία από τις επιλογές σας είναι επισημασμένη Συνιστάται.

Διαβάστε: 48 καλύτερες εφαρμογές των Windows 10 το 2017
Όσο χαμηλότερο είναι το ποσοστό σε αυτό το αναπτυσσόμενο μενού, τόσο μικρότερο είναι στην οθόνη σας. Έτσι, η μετάβαση από 200% σε 100% μειώνει το μέγεθος κουμπιών, γραμματοσειρών και εικονιδίων στα Windows 10. Επιλέξτε ένα νέο λόγο στο αναπτυσσόμενο μενού και η συσκευή σας θα αλλάξει αυτόματα το μέγεθος γραμματοσειράς στα Windows 10 για να ταιριάζει.
Η εύρεση της σωστής αναλογίας και του μεγέθους γραμματοσειράς στα Windows 10 θα πρέπει να είναι απλή για τους χρήστες του ποντικιού και του πληκτρολογίου. Καθώς αλλάζετε τον λόγο, μην ξεχνάτε ότι όσο μικρότερες πηγαίνετε, τόσο περισσότερο πρέπει να κάνετε για να το επιλέξετε με το δείκτη του ποντικιού σας.
Εάν χρησιμοποιείτε μια συσκευή με αφή, όπως το Surface Pro, η εύρεση της σωστής αναλογίας θα είναι πιο δύσκολη για εσάς. Πρέπει να σταθμίσετε πόσο μεγάλα στοιχεία στην οθόνη είναι με το πόσο εύκολο είναι να κάνετε κλικ με το ποντίκι ή να αγγίξετε με το δάχτυλό σας. Όσο μικρότερες κάνετε τα στοιχεία της οθόνης, τόσο πιο δύσκολο είναι να τους αγγίξετε σε μια βιασύνη.
Δυστυχώς, ο υπολογιστής σας δεν θα επανεκκινήσει τον εαυτό του μόλις επιλέξετε μια επιλογή στο μενού. Θα εμφανιστεί μια ειδοποίηση στην κορυφή του παραθύρου, η οποία σας ενημερώνει ότι ορισμένα προγράμματα και στοιχεία επί της οθόνης δεν έχουν εφαρμόσει τις νέες σας ρυθμίσεις, επειδή αυτό απαιτεί επανεκκίνηση. Μην θέτετε τον υπολογιστή σας σε κατάσταση νάρκης πατώντας το κουμπί τροφοδοσίας. Ανοιξε το Αρχικο ΜΕΝΟΥ και στη συνέχεια κάντε κλικ στο εικονίδιο τροφοδοσίας στην κάτω αριστερή γωνία.

Επιλέγω Επανεκκίνηση από το αναδυόμενο μενού.

Με τον υπολογιστή σας ξανά, δοκιμάστε να πλοηγηθείτε σε διαφορετικούς ιστότοπους και να ανοίξετε τις εφαρμογές και τα προγράμματα που χρησιμοποιείτε καθημερινά για να δείτε πόσο καλά λειτουργεί η νέα ρύθμιση κλιμάκωσης για εσάς. Μπορείτε να αλλάξετε το μέγεθος της γραμματοσειράς στα Windows 10 όταν θέλετε, γι 'αυτό επιστρέψτε στην εφαρμογή "Ρυθμίσεις" και επιλέξτε άλλο λόγο αν η πρώτη σας επιλογή δεν λειτουργεί.
17 καλύτερες εναλλακτικές λύσεις επιφάνειας εργασίας το 2019