
Περιεχόμενο
- Πώς να δημιουργήσετε αντίγραφα ασφαλείας αρχείων στα Windows 10 - Πριν ξεκινήσουμε
- Πώς να δημιουργήσετε αντίγραφα ασφαλείας αρχείων στα Windows 10 - Δημιουργία αντιγράφων ασφαλείας αρχείων
- Πώς να δημιουργήσετε αντίγραφα ασφαλείας αρχείων στα Windows 10 - OneDrive
Σχετικά με το πιο τρελό πράγμα που μπορείτε να κάνετε με οποιαδήποτε συσκευή είναι να αποφασίσετε να μην το υποστηρίξετε. Τα Windows 10 είναι το τελευταίο λειτουργικό σύστημα της Microsoft. Έρχεται με το μενού "Έναρξη" και όλα τα είδη αλλαγών κάτω από το καπό που έχουν σχεδιαστεί για να διευκολύνουν τη ζωή. Η ελπίδα της Microsoft είναι ότι η ρύθμιση Keep my Files στο μενού αποκατάστασης και η ολοκληρωμένη υποστήριξη για το OneDrive θα σημάνει ότι δεν θα χρειαστεί ποτέ να χάνετε χρόνο με το χέρι να συνδέετε το σκληρό σας δίσκο και να δημιουργείτε αντίγραφα ασφαλείας για κάθε αρχείο στη συσκευή σας. Αυτό εξαρτάται από το πόσο άνετα είστε με τις υπηρεσίες αποθήκευσης cloud εν γένει.
Τα Windows 10 έχουν επιλογές για όσους θέλουν να δημιουργήσουν αντίγραφα ασφαλείας τοπικά ή όσοι θέλουν απλώς να αποθηκεύσουν αρχεία σε διακομιστές κάποιου άλλου και να αποκτήσουν πρόσβαση σε αυτά όταν και πάλι χρειάζονται ξανά.

Δείτε πώς μπορείτε να δημιουργήσετε αντίγραφα ασφαλείας των αρχείων του φορητού σας υπολογιστή, του tablet ή της επιφάνειας εργασίας που εκτελούν τα Windows 10 σε σκληρό δίσκο, μονάδα flash.
Πώς να δημιουργήσετε αντίγραφα ασφαλείας αρχείων στα Windows 10 - Πριν ξεκινήσουμε
Πριν ξεκινήσουμε, θα χρειαστείτε τα κατάλληλα υλικά. Είναι καλύτερα να συλλέγετε αυτά τα πράγματα τώρα από το να περιμένετε μέχρι να ξεκινήσετε τη διαδικασία ρύθμισης.
Αν σκοπεύετε να δημιουργήσετε αντίγραφα ασφαλείας των αρχείων σας σε εξωτερικούς σκληρούς δίσκους, το ταξίδι σας αρχίζει με την εύρεση κατάλληλου σκληρού δίσκου που ταιριάζει στις ανάγκες σας. Μη βγείτε και αγοράστε τυφλά το φθηνότερο σκληρό δίσκο που μπορείτε να βρείτε. Ξεκινήστε αναζητώντας την περιοχή Αυτό το PC στη συσκευή σας και καθορίζοντας πόσα αποθηκευτικά στοιχεία έχετε στη διάθεσή σας στο μηχάνημά σας. Σε μια ιδανική κατάσταση, θέλετε ακριβώς εξίσου στον εξωτερικό σκληρό δίσκο που διαθέτετε στη συσκευή σας. Στην πραγματικότητα, είναι μια καλύτερη ιδέα να αποκτήσετε λίγο περισσότερο χώρο αποθήκευσης από ό, τι έχει ο υπολογιστής σας από τότε που πρόκειται να συνεχίσετε να προσθέτετε αρχεία με την πάροδο του χρόνου. Θέλετε σκληρό δίσκο USB 3.0 για ταχύτερες μετακινήσεις, αλλά ένας σκληρός δίσκος USB 2.0 είναι αποδεκτός αν δεν σας πειράζει τα αντίγραφα ασφαλείας που χρειάζονται περισσότερο χρόνο. Η Amazon διαθέτει μια μεγάλη γκάμα πύλης σκληρών δίσκων από τη Western Digital.

Εκείνοι που σκοπεύουν να χρησιμοποιήσουν την υπηρεσία αποθήκευσης cloud της Microsoft OneDrive για να αποθηκεύσουν τα αρχεία τους έχουν και κάποια προετοιμασία για να κάνουν. Το OneDrive είναι δωρεάν για τα πρώτα 15GB αποθήκευσης. Μετά από αυτό, θα πρέπει να αγοράσετε περισσότερο χώρο αποθήκευσης για να βιδώσετε στο λογαριασμό σας. Προχωρήστε στον ιστότοπο OneDrive της Microsoft για να δείτε την ποσότητα αποθηκευτικού χώρου που διαθέτετε και να αγοράσετε περισσότερα. Θεωρητικά, η ίδια λογική ισχύει για το OneDrive όπως και για την αποθήκευση του σκληρού δίσκου. Θέλετε αρκετό χώρο αποθήκευσης για να καλύψετε τα αρχεία που έχετε τώρα, καθώς και περισσότερα αρχεία κάτω από το δρόμο.
Πώς να δημιουργήσετε αντίγραφα ασφαλείας αρχείων στα Windows 10 - Δημιουργία αντιγράφων ασφαλείας αρχείων
Στον υπολογιστή σας Windows 10, κατευθυνθείτε προς το Ρυθμίσεις app. Οι χρήστες πρέπει να πατήσετε προς τα αριστερά από τη δεξιά πλευρά της συσκευής τους για να ανοίξετε το Κέντρο δράσης και να επιλέξετε Ρυθμίσεις από εκεί.

Οι χρήστες του ποντικιού και του πληκτρολογίου πρέπει να ανοίξουν το μενού "Έναρξη" κάνοντας κλικ στο κουμπί Windows στη γραμμή εργασιών και επιλέγοντας Ρυθμίσεις από την κάτω αριστερή γωνία.

Με την εφαρμογή "Ρυθμίσεις" που έχει ανοίξει τώρα, πατήστε ή κάντε κλικ στο Ενημέρωση & αποκατάσταση.
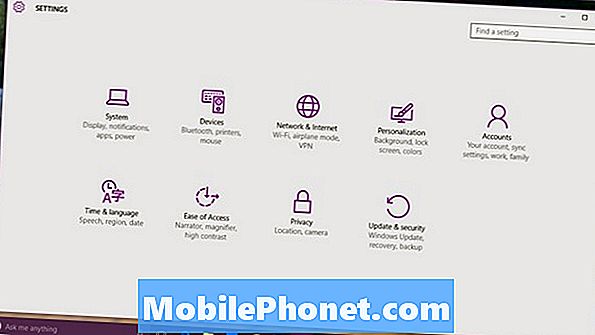
Επιλέγω Αντιγράφων ασφαλείας από τη λίστα επιλογών στο μενού στα αριστερά της οθόνης σας. Είναι η τρίτη επιλογή από την κορυφή.
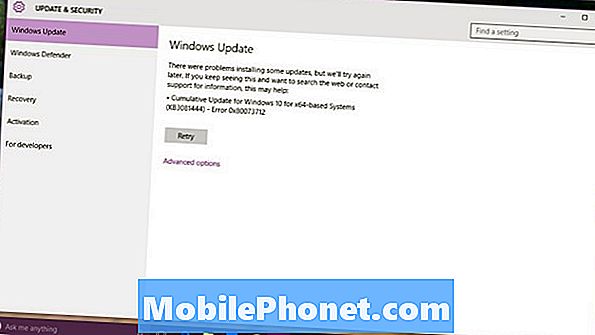
Καλώς ήλθατε στην περιοχή Backup. Τα Windows 10 χρησιμοποιούν μια λειτουργία που ονομάζεται Ιστορικό αρχείων για να αποθηκεύσετε πολλαπλές εκδόσεις των αρχείων σας. Μια έκδοση ζει στη συσκευή σας. Ο άλλος παραμένει στον εξωτερικό σκληρό σας δίσκο, σας περιμένει για να το επαναφέρετε, αν ποτέ χρειαστείτε. Σκεφτείτε το ως ασφαλιστικό σχέδιο για τα αρχεία σας.
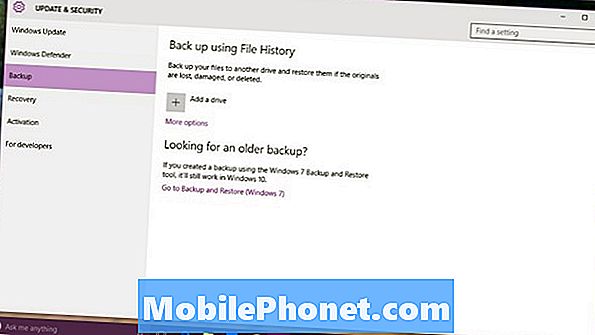
Συνδέστε την εξωτερική μονάδα δίσκου που αγοράσατε για να δημιουργήσετε αντίγραφα ασφαλείας των αρχείων σας. Μην ανησυχείτε για την εγκατάσταση πρόσθετου λογισμικού, αφού τα Windows 10 γνωρίζουν ήδη πώς να επικοινωνούν με εξωτερικούς σκληρούς δίσκους χωρίς πρόσθετο λογισμικό.
Πατήστε ή κάντε κλικ στο + δίπλα Προσθέστε μια μονάδα δίσκου για να ξεκινήσετε να δημιουργείτε αντίγραφα ασφαλείας των αρχείων σας. Επιλέξτε την εξωτερική μονάδα δίσκου που μόλις συνδέσατε και αποφασίστε ποια αρχεία θέλετε να δημιουργήσετε αντίγραφα ασφαλείας. Το Ιστορικό αρχείων μπορεί να αποθηκεύσει φωτογραφίες, βίντεο, επαφές, έγγραφα. Πραγματικά, θα υποστηρίξει οτιδήποτε είναι σημαντικό για εσάς. Θυμηθείτε, για το Ιστορικό αρχείων να συνεχίσετε να εργάζεστε ότι ο σκληρός δίσκος χρειάζεται να συνδεθεί.
Πώς να δημιουργήσετε αντίγραφα ασφαλείας αρχείων στα Windows 10 - OneDrive
Η δημιουργία αντιγράφων ασφαλείας στο OneDrive δεν είναι τόσο εύκολη όσο η δημιουργία αντιγράφων των αρχείων σας με το Ιστορικό αρχείων. Μερικά από αυτά είναι, για παράδειγμα, ότι δεν υπάρχει επιπλέον λογισμικό για εγκατάσταση και τα Windows 10 φροντίζουν για τη μεταφόρτωση για εσάς. Τα προβλήματα είναι ότι στα Windows 10, το OneDrive κάνει κάποια τεράστια βήματα πίσω.
Διαβάστε: Τι είναι το OneDrive;
Πρέπει να αφήσετε ό, τι θέλετε να δημιουργήσετε αντίγραφα ασφαλείας στο φάκελο OneDrive. Επιπλέον, οι φάκελοι OneDrive δεν μπορούν πλέον να αποθηκευτούν σε κάρτα SD ή σε μονάδα δίσκου, πριν να δημιουργηθούν αντίγραφα ασφαλείας στον ιστό. Τέλος, η Microsoft έβγαλε τα μικροσκοπικά αρχεία κατόχου θέσης που επιτρέπουν στους χρήστες να δουν τι είχαν αποθηκεύσει στο OneDrive από τα Windows 8.1.
Κάντε κλικ ή αγγίξτε το Windows στο Taskbar.

Πατήστε ή κάντε κλικ στο Όλες οι εφαρμογές κουμπί.
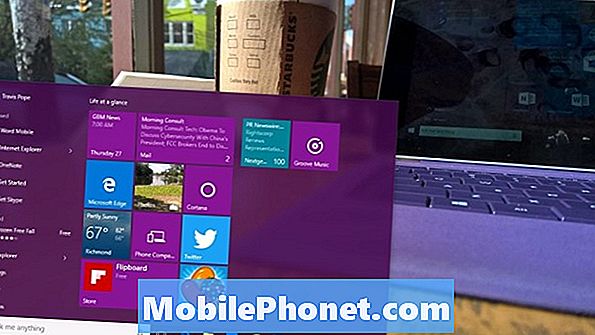
Επιλέγω OneDrive από το μενού.
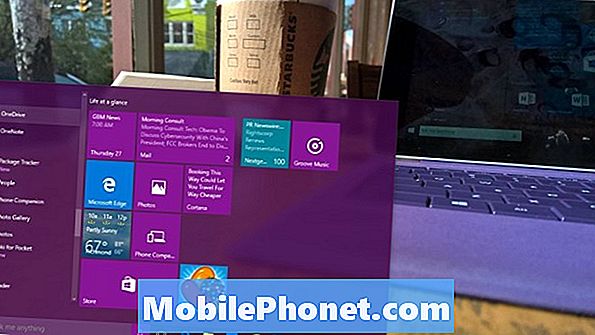
Επιλέξτε τους φακέλους που θέλετε να συγχρονίσετε στο OneDrive σας. Πατήστε ή κάντε κλικ στο Εντάξει και είστε έτοιμοι να πάτε. Οτιδήποτε συγχρονίζεται με το φάκελο OneDrive που είναι αποθηκευμένο στον υπολογιστή σας συγχρονίζεται αυτόματα και διατίθεται στο OneDrive.com. Μεταφέρετε αρχεία εκεί όταν θέλετε να τα δημιουργήσετε αντίγραφα ασφαλείας ή να ορίσετε την προεπιλεγμένη θέση αποθήκευσης για τα προγράμματά σας για όλα τα είδη αρχείων εκεί για να πάρετε κάποια αυτόματη δημιουργία αντιγράφων ασφαλείας. Λάβετε υπόψη ότι αν διαγράψετε ένα αρχείο από το φάκελο OneDrive θα καταλήξει στο Recycle Bin online στο OneDrive. Το OneDrive διαθέτει εφαρμογές για iPhone, Android και Windows Phone.
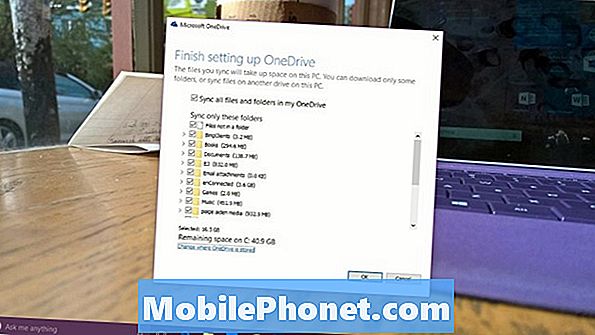
Καλή τύχη με τα Windows 10 και τα αντίγραφα ασφαλείας. Να θυμάστε ότι δημιουργώντας αντίγραφα ασφαλείας χρησιμοποιώντας αυτές τις μεθόδους δεν σημαίνει ότι είστε πλήρως προστατευμένοι. Για παράδειγμα, τα ίδια τα Windows και τα προγράμματα σας δεν αποτελούν μέρος αυτών των αντιγράφων ασφαλείας.


