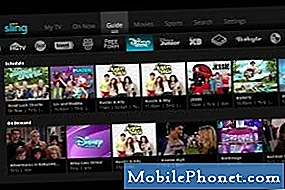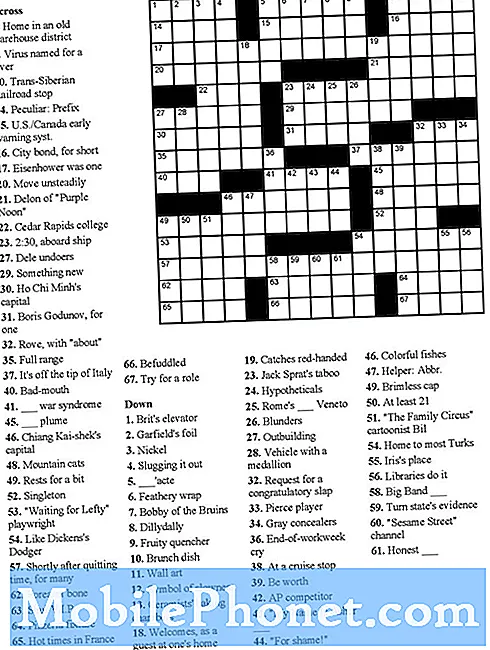Παρόλο που τα Windows 8 καθιστούν ευκολότερο να δημιουργήσετε αντίγραφα ασφαλείας των ρυθμίσεών σας χρησιμοποιώντας την υπηρεσία αποθήκευσης του SkyDrive Cloud, δεν δημιουργεί αυτόματα αντίγραφα ασφαλείας των αρχείων στον υπολογιστή σας. Αντ 'αυτού, θα πρέπει να δημιουργήσετε αντίγραφα ασφαλείας των αρχείων σας με άλλες μεθόδους. Δείτε πώς μπορείτε να δημιουργήσετε αντίγραφα ασφαλείας και να επαναφέρετε τα αρχεία των Windows 8 σε σκληρό δίσκο.
Συνδέστε έναν σκληρό δίσκο USB στη θύρα USB στις πλευρές του φορητού σας υπολογιστή ή στο πίσω μέρος του επιτραπέζιου υπολογιστή σας που εκτελεί Windows 8. Αυτό δεν χρειάζεται να είναι ένας νέος σκληρός δίσκος USB, ωστόσο χρειάζεται να έχει αρκετό χώρο για να δημιουργήσει αντίγραφα ασφαλείας όλες τις πληροφορίες που θέλετε να αποθηκεύσετε αυτόματα σε περίπτωση έκτακτης ανάγκης.

Αφού ο υπολογιστής αναγνωρίσει ότι ένας σκληρός δίσκος έχει συνδεθεί στη θύρα USB, θα εμφανιστεί ένα μικρό μενού στη δεξιά πλευρά της οθόνης σας. Πατήστε ή Κάντε κλικ στο ρυθμίστε αυτήν τη μονάδα για δημιουργία αντιγράφων ασφαλείας από το μενού. Είναι η δεύτερη επιλογή στη λίστα.

Ο υπολογιστής θα σας μεταφέρει στο τμήμα Ιστορικό αρχείων του πίνακα ελέγχου των Windows 8. Ο σκληρός δίσκος που θέλετε να δημιουργήσετε αντίγραφο ασφαλείας θα εμφανιστεί αυτόματα στο μενού με τίτλο 'Νέος τόμος'. Κάντε κλικ στο ανάβω στην δεξιά πλευρά του μενού.

Στη συνέχεια, θα ερωτηθείτε αν θέλετε να προσθέσετε τον σκληρό δίσκο στην οικιακή ομάδα. Μια οικιακή ομάδα είναι μια παρτίδα υπολογιστών που χρησιμοποιούν ένα ασύρματο δίκτυο. Όταν διαμορφωθεί, η οικιακή ομάδα επιτρέπει στους χρήστες να μοιράζονται αρχεία μεταξύ των μηχανών. Για τους σκοπούς αυτού του μαθήματος πατήστε Οχι.

Το ιστορικό αρχείων θα ξεκινήσει αμέσως την αποθήκευση των αντιγράφων των αρχείων σας στον εξωτερικό σκληρό σας δίσκο για ασφαλή φύλαξη, όσο η συσκευή είναι συνδεδεμένη. Αμέσως μετά την ενεργοποίησή του, ο υπολογιστής σας μπορεί να φαίνεται λίγο υποτονικός καθώς το Ιστορικό αρχείων αρχίζει να αποθηκεύει ό, σκληρός δίσκος. Αυτό είναι φυσιολογικό και θα συμβεί μόνο την πρώτη φορά. Μετά από αυτό, ο υπολογιστής σας θα δημιουργήσει αντίγραφα ασφαλείας και θα αποθηκεύσει αρχεία καθώς κάνετε αλλαγές σε αυτά.
Αν θα χρειαστεί ποτέ να επαναφέρετε τα αρχεία σας, θα πρέπει να επιστρέψετε στον Πίνακα Ελέγχου. Δείτε πώς.
Από την οθόνη έναρξης, κάντε δεξί κλικ ή σύρετε προς τα κάτω από την κορυφή της οθόνης αφής.

Μια μικρή μπάρα που περιέχει μόνο ένα κουμπί θα εμφανιστεί στο κάτω μέρος της οθόνης σας. Πατήστε ή κάντε κλικ σε αυτό το κουμπί με την ετικέτα Όλες οι εφαρμογές.

Από όλες τις εφαρμογές μετακινηθείτε μέχρι να δείτε μια εφαρμογή που φέρει ετικέτα, Πίνακας Ελέγχου. Κλίκαρέ το.

Μέσα στον Πίνακα Ελέγχου, πατήστε ή κάντε κλικ στο Sαντίγραφα ασφαλείας των αρχείων σας με το Ιστορικό αρχείων στο πλαίσιο "Σύστημα και ασφάλεια". Βρίσκεται στην επάνω αριστερή πλευρά του παραθύρου.

Μέσα στον πίνακα "Ιστορικό αρχείων", κάντε κλικ ή πατήστε επαναφέρετε προσωπικά αρχεία. Βρίσκεται στην επάνω αριστερή γωνία του παραθύρου.

Επιλέξτε τα αρχεία που θέλετε να επαναφέρετε. Μπορείτε να περιηγηθείτε σε παλιότερες εκδόσεις αρχείων κάνοντας κλικ στα κουμπιά μπροστά και πίσω που βρίσκονται στο κάτω μέρος του παραθύρου. Για να επαναφέρετε τα αρχεία απλά κάντε κλικ στο πράσινο στρογγυλό βέλος για να επαναφέρετε τα αρχεία από εκείνη την ημέρα.

Τα Windows θα αναλύσουν τις εφαρμογές που είναι αποθηκευμένες στη συσκευή σας Windows 8 και θα επιλέξουν τα αρχεία που θέλετε να παραλείψετε ή να επαναφέρετε.

Αν και διατηρώντας έναν σκληρό δίσκο στο γραφείο σας συνδεδεμένο στην επιφάνεια εργασίας σας ή εάν χρειάζεται να αποσυνδέσετε και στη συνέχεια να συνδέσετε έναν σκληρό δίσκο σε ένα φορητό υπολογιστή, ενδέχεται να μην είναι η ιδανική περίπτωση για αντίγραφα ασφαλείας, αυτό θα σας επιτρέψει να επαναφέρετε αρχεία που ενδέχεται να διαγράψετε τυχαία ή καταστροφή. Για παράδειγμα, ενδέχεται να διαγράψετε κατά λάθος μια παράγραφο από μια παρουσίαση και, στη συνέχεια, να την αποθηκεύσετε. Με τη λειτουργία ιστορικού αρχείου, θα μπορείτε πάντα να πάρετε πίσω αυτή την αρχική παρουσίαση.