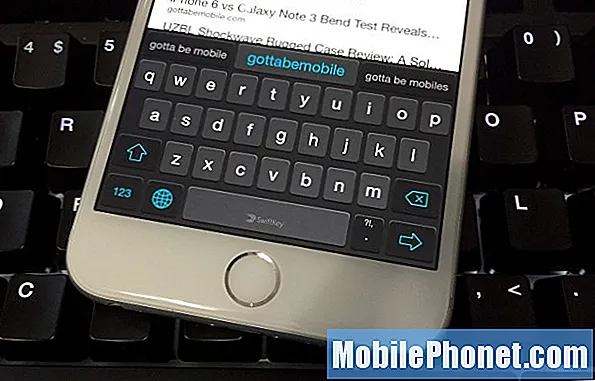Περιεχόμενο
- Μεταφορτώστε φωτογραφίες iPhone σε τοποθεσίες κοινής χρήσης φωτογραφιών
- Αφήστε το iCloud Handle iPhone Photos Backup σε Mac ή PC
- AirDrop iPhone Photos σε Mac
- Υπάρχει μια εφαρμογή για αυτό
Η κάμερα του iPhone κάνει μεγάλες λήψεις και βιντεοσκοπεί βίντεο υψηλής ποιότητας, αλλά πώς μπορείτε να αποσυναρμολογήσετε τις φωτογραφίες ή τα βίντεό σας από το τηλέφωνο και να τα δημιουργήσετε αντίγραφα ασφαλείας στον υπολογιστή σας; Θα σας προσφέρουμε μερικές αυτόματες λύσεις, ώστε να μπορείτε να τραβήξετε με σιγουριά τις φωτογραφίες σας και τώρα θα καταλήξουν στον φορητό υπολογιστή ή τον επιτραπέζιο υπολογιστή σας μέσα σε λίγα λεπτά.

Η λέξη-κλειδί σε αυτή τη διαδικασία είναι "αυτόματα" συγχρονισμός φωτογραφιών. Οποιοσδήποτε μπορεί να συνδέσει το τηλέφωνό τους στο Mac ή τον υπολογιστή τους και να δημιουργήσει αντίγραφα ασφαλείας των φωτογραφιών με μη αυτόματο τρόπο από το τηλέφωνο στον υπολογιστή. Το Mac χρησιμοποιεί την εφαρμογή "Φωτογραφίες" για αυτό και στα Windows μπορείτε να το ρυθμίσετε για δημιουργία αντιγράφων ασφαλείας στα Windows. Ακολουθήστε τα βήματα που αναφέρονται στον ιστότοπο υποστήριξης της Apple για να το κάνετε αυτό σε οποιαδήποτε πλατφόρμα με μη αυτόματο τρόπο.
Μεταφορτώστε φωτογραφίες iPhone σε τοποθεσίες κοινής χρήσης φωτογραφιών
Μπορείτε να ανεβάσετε φωτογραφίες iPhone σε τοποθεσίες κοινής χρήσης φωτογραφιών όπως Flickr, Facebook, 500px και άλλα. Πολλοί μπορεί να μην γνωρίζουν ότι πολλές από αυτές τις υπηρεσίες προσφέρουν αυτόματη δημιουργία αντιγράφων ασφαλείας για φωτογραφίες iPhone. Για παράδειγμα, το Flickr είναι η καλύτερη υπηρεσία που απομένει στο σύμπαν του Yahoo. Η εφαρμογή Flickr iOS έχει μια ρύθμιση που επιτρέπει στους χρήστες να ανεβάζουν αυτόματα τις φωτογραφίες τους.
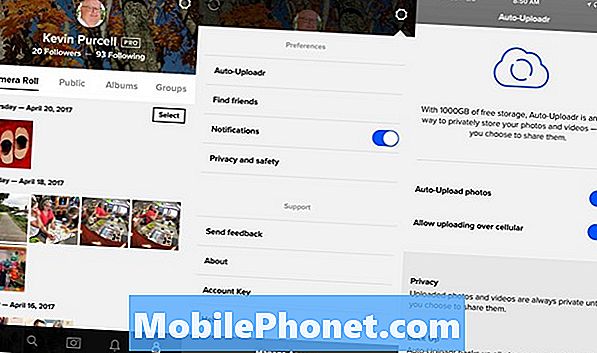
Εγκαταστήστε το Flickr και συνδεθείτε στο λογαριασμό σας στο Yahoo. Στη συνέχεια, επιλέξτε την τελευταία καρτέλα στα δεξιά στο κάτω μέρος της εφαρμογής. Εμφανίζει ήδη το λογαριασμό σας και τις φωτογραφίες που έχουν μεταφορτωθεί στο Flickr. Πατήστε στο εικονίδιο ρυθμίσεων στην επάνω δεξιά γωνία. Εμφανίζεται το πρώτο στοιχείο στην οθόνη ρυθμίσεων Αυτόματη μεταφόρτωση. Στην επόμενη οθόνη εμφανίζονται δύο κουμπιά ρυθμίσεων. Γυρίστε τους και τα δύο για να γίνουν μπλε. Η πρώτη λέει φωτογραφίες Auto Upload, οι οποίες κάνουν ό, τι λέει. Το δεύτερο κάνει αυτό πέρα από την κυτταρική. Μπορείτε να το κρατήσετε αν δεν θέλετε να χρησιμοποιήσετε το σχέδιο δεδομένων σας. Θα μεταφορτωθεί μόνο όταν είστε συνδεδεμένοι σε δίκτυο Wi-Fi.
Άλλες εφαρμογές λειτουργούν ομοίως. Το Lightroom από την Adobe μπορεί να δημιουργήσει αυτόματα αντίγραφα ασφαλείας στον λογαριασμό σας Adobe Creative Cloud. Χρειάζεται κάποια ρύθμιση, αλλά λειτουργεί πολύ καλά.
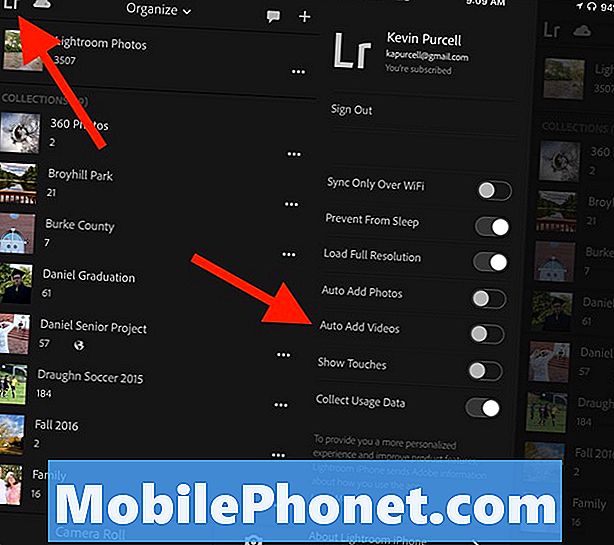
Ανοίξτε το Lightroom για iPhone και συνδεθείτε στον λογαριασμό Adobe Creative Cloud. Κάντε αυτό κάνοντας κλικ στο εικονίδιο Lr στην επάνω αριστερή γωνία. Αφού συνδεθείτε, ενεργοποιήστε το Αυτόματη προσθήκη φωτογραφιών. Αν δεν θέλετε να συγχρονίσετε τη χρήση της σύνδεσης κινητής τηλεφωνίας, ενεργοποιήστε την Συγχρονισμός μόνο μέσω Wi-Fi επισης.
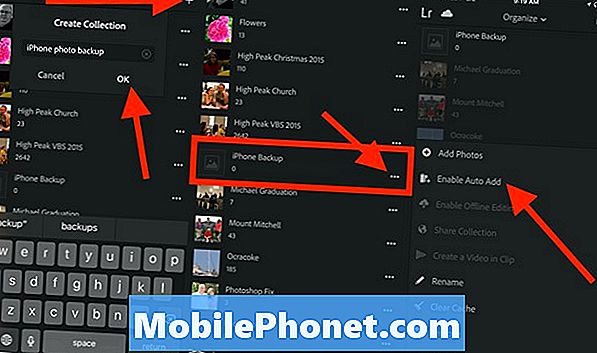
Βγείτε από την περιοχή ρυθμίσεων αγγίζοντας το δεξί άκρο της οθόνης. Τώρα αγγίξτε το εικονίδιο Plus στην επάνω δεξιά γωνία και δημιουργήστε μια νέα Συλλογή. Ονομάστε κάτι σαν το "iPhone Backup" και πατήστε Εντάξει.
Κάντε κύλιση προς τα κάτω στη νέα συλλογή που μόλις δημιουργήσατε και πατήστε το εικονίδιο των τριών οριζόντιων κουκίδων στα δεξιά του ονόματος της συλλογής σας. Πατήστε Ενεργοποίηση αυτόματης προσθήκης.
Το Lightroom και το Flickr προσφέρουν δύο εξαιρετικές υπηρεσίες για την αυτόματη δημιουργία αντιγράφων ασφαλείας των φωτογραφιών του iPhone σας. Εάν χρησιμοποιείτε άλλη ηλεκτρονική υπηρεσία, τότε πιθανότατα να την ρυθμίσετε για αυτόματη δημιουργία αντιγράφων ασφαλείας φωτογραφιών iPhone. Το Facebook σταμάτησε να υποστηρίζει αυτό μέσα στην εφαρμογή Facebook, αλλά η εφαρμογή Moments τους εξακολουθεί να το κάνει.
Η χρήση αυτών των υπηρεσιών σημαίνει ότι μπορείτε να βρείτε τις φωτογραφίες σας πηγαίνοντας στο διαδίκτυο στην υπηρεσία που επιλέξατε. Εάν εγκαταστήσετε το Lightroom στο Mac ή τον υπολογιστή σας, τότε η Συλλογή αντιγράφων ασφαλείας iPhone θα συγχρονιστεί αυτόματα στον υπολογιστή ή μπορείτε να χρησιμοποιήσετε την online έκδοση του Lightroom.
Αφήστε το iCloud Handle iPhone Photos Backup σε Mac ή PC
Ο συγχρονισμός iCloud Photo δίνει στους χρήστες έναν απλό τρόπο να φορτώνουν και να δημιουργούν αντίγραφα ασφαλείας των φωτογραφιών στις υπηρεσίες της Apple. Ο χρήστης μπορεί στη συνέχεια να ανοίξει την εφαρμογή Φωτογραφίες των Mac ή ακόμα και να τα συγχρονίσει στα Windows χρησιμοποιώντας το πρόγραμμα-πελάτη συγχρονισμού Windows iCloud. Σε Mac ακολουθήστε τον οδηγό μας για τη ρύθμιση του iCloud, μέρος του νέου μας οδηγού ρύθμισης Mac στο Notebooks.com.
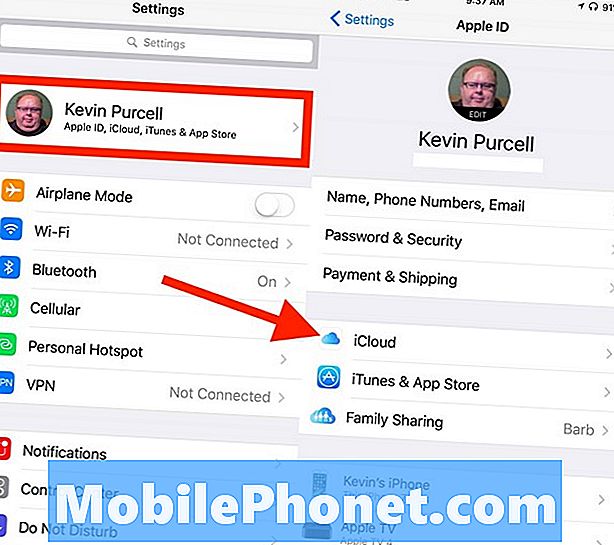
Στο iPhone μεταβείτε στις Ρυθμίσεις και πατήστε στο ID της Apple στο πάνω μέρος της οθόνης. Πατήστε iCloud στη μέση της επόμενης οθόνης. Οι ρυθμίσεις συγχρονισμού φωτογραφιών εμφανίζονται στο επάνω μέρος της λίστας. Παρακέντηση Φωτογραφίες.
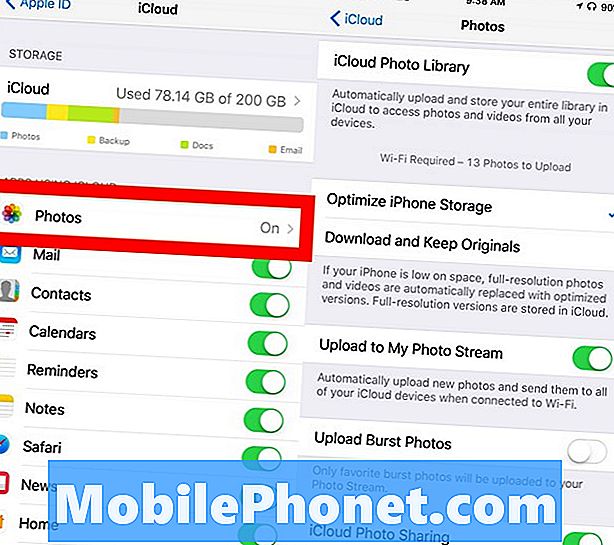
Στροφή iCloud Photo Library προς το Επί έτσι φαίνεται πράσινο. Πιθανότατα θέλετε να επιλέξετε Βελτιστοποιήστε την αποθήκευση iPhone αντί Λήψη και αποθήκευση πρωτοτύπων. Αυτό διατηρεί χώρο αποθήκευσης στο iPhone έτσι ώστε να μην το γεμίσετε με τη βιβλιοθήκη φωτογραφιών σας. Μπορείτε να δείτε μικρογραφίες των φωτογραφιών σας στην εφαρμογή Φωτογραφίες, αλλά τα πρωτότυπα πλήρους μεγέθους παραμένουν στο iCloud.
Θα πρέπει τώρα να ανάψετε Μεταφόρτωση στην ροή φωτογραφιών μου. Αυτό υποστηρίζει αυτόματα όλες τις φωτογραφίες σας στο iCloud. Αν θέλετε να κάνετε λήψεις Burst (λήψη πολλαπλών λήψεων κρατώντας πατημένο το κουμπί απελευθέρωσης κλείστρου στην εφαρμογή Κάμερα) και θέλετε να τα αποθηκεύσετε, ενεργοποιήστε Μεταφόρτωση φωτογραφιών Burst, πολύ.
Το τελευταίο στοιχείο της λίστας ρυθμίσεων επιτρέπει στους χρήστες να μοιράζονται τις φωτογραφίες τους ενεργοποιώντας iCloud Κοινή χρήση φωτογραφιών. Ενεργοποιήστε το αν σκοπεύετε να μοιραστείτε φωτογραφίες με άλλους.
Αυτές οι ρυθμίσεις θα διατηρήσουν όλες τις φωτογραφίες σας στο iCloud ώστε να μπορείτε να τις ανοίξετε στο Mac ή τον υπολογιστή σας.
AirDrop iPhone Photos σε Mac
Εάν δεν σας αρέσει η ιδέα της αυτόματης κοινής χρήσης φωτογραφιών σε μια υπηρεσία σύννεφο ή ακόμα και iCloud από την Apple, τότε μπορείτε να στείλετε φωτογραφίες με μη αυτόματο τρόπο στο Mac χωρίς ποτέ να συνδέσετε το iPhone μέσω καλωδίου. Το AirDrop κάνει μια ωραία δουλειά να μετακινεί γρήγορα φωτογραφίες από το iPhone σε Mac.
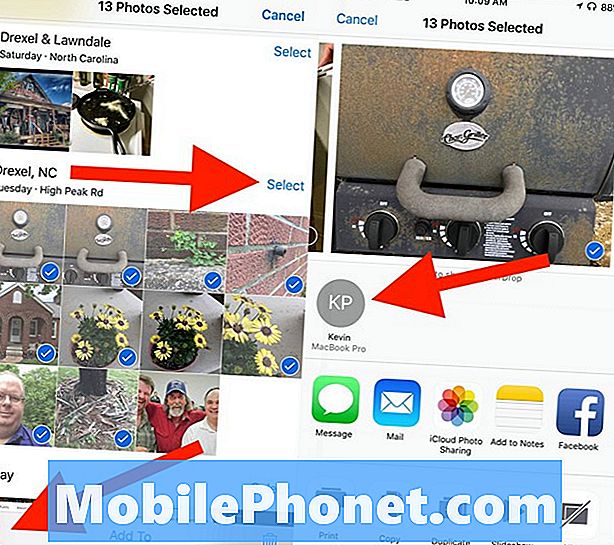
Ανοίξτε τις Φωτογραφίες στο iPhone και επιλέξτε μερικές φωτογραφίες. Μπορείτε να πατήσετε στη λέξη Επιλέγω πάνω από μια ομάδα φωτογραφιών για γρήγορη Επιλογή όλων των φωτογραφιών της ομάδας. Ή αγγίξτε κάθε φωτογραφία που θέλετε να μοιραστείτε χρησιμοποιώντας το AirDrop.
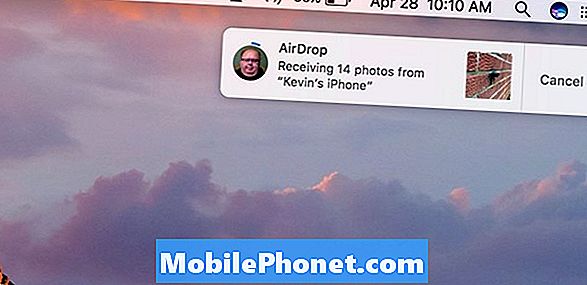
Στην κάτω αριστερή γωνία θα δείτε ένα εικονίδιο που μοιάζει με κουτί με βέλος προς τα πάνω. Αυτό είναι το εικονίδιο κοινής χρήσης. Αγγίξτε το και μετά βρείτε το Mac σας στην επόμενη οθόνη στο κέντρο της οθόνης. Αγγίξτε το και οι φωτογραφίες θα αντιγραφούν γρήγορα στο φάκελο "Downloads" του Mac.
Υπάρχει μια εφαρμογή για αυτό
Πολλές εφαρμογές θα ανεβάζουν επίσης αυτόματα τις φωτογραφίες, υποστηρίζοντας τις σε διάφορες υπηρεσίες συγχρονισμού και backup. Ακολουθεί μια λίστα με τις πιο αξιοσημείωτες εφαρμογές που περιλαμβάνουν αυτόματη μεταφόρτωση φωτογραφιών και δημιουργία αντιγράφων ασφαλείας. Έχουμε ήδη αναφέρει τα Flickr και Adobe Lightroom παραπάνω.
- Dropbox
- OneDrive
- Google Photos
- Κουτί
- SugarSync
- Prime Φωτογραφίες από το Amazon