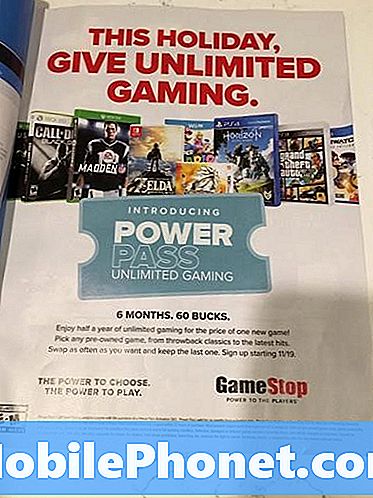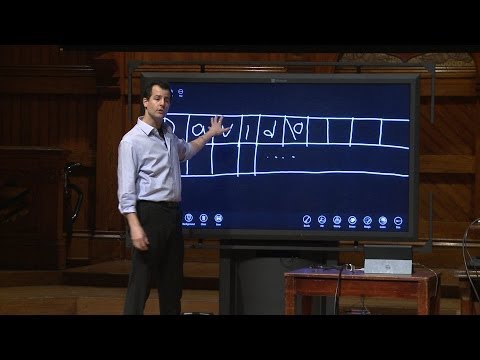
Περιεχόμενο
Πρέπει να ξέρετε πώς να προσθέσετε τις ακίδες του Xbox One πίσω στην αρχική οθόνη της κονσόλας σας. Χωρίς αυτούς, η πρόσβαση στα αγαπημένα σας παιχνίδια και εφαρμογές στο Xbox One της Microsoft, στο Xbox One S και στο Xbox One X μπορεί να προκαλέσει σύγχυση. Χρησιμοποιήστε αυτό το σεμινάριο για να μάθετε πώς.
Η πρόσβαση στα αγαπημένα σας παιχνίδια μπορεί να προκαλέσει σύγχυση, επειδή το Microsoft Fall 2017 Xbox One Update εστιάζει στην προσαρμογή αντί των Xbox One Pins. Προσθέστε μικρούς κόμβους για καθένα από τα αγαπημένα σας παιχνίδια σε αυτό, μετά κάντε κύλιση προς τα κάτω για να δείτε τα τελευταία βίντεο κλιπ, νέα και ποιος παίζει εκείνη τη στιγμή. Αν το παιχνίδι ή η εφαρμογή που θέλετε να ανοίξετε δεν βρίσκεται σε έναν από τους κόμβους που έχετε προσθέσει στο Σπίτι, θα πρέπει να βουτήξετε στην περιοχή "Παιχνίδια και εφαρμογές" για να το βρείτε. Αυτό είναι πολύ ενοχλητικό.

Δείτε πώς μπορείτε να προσθέσετε το Xbox One Pins στην αρχική οθόνη της κονσόλας σας.
Διαβάστε: 12 Xbox One Προβλήματα & διορθώσεις
Δείτε πώς μπορείτε να προσθέσετε τα Xbox One Pins σας στην κονσόλα σας και να έχετε εύκολα πρόσβαση στα αγαπημένα σας στοιχεία.
Αρχικά, ενεργοποιήστε το Xbox One. Επειδή τα Xbox One Pins συνδέονται με το λογαριασμό σας, πρέπει να συνδεθείτε στο λογαριασμό σας για να τα προσθέσετε ξανά. Κάθε gamer που έχει λογαριασμό στο Xbox One πρέπει να το κάνει αυτό επειδή δεν είναι καθολική ρύθμιση, όπως η ενεργοποίηση του Φωτός Θέματος του Xbox One.
Πατήστε το λαμπερό Λογότυπο του Xbox στο Xbox One Controller για να ανοίξετε τον Οδηγό Xbox. Αυτός ο οδηγός θα μετακινηθεί από το αριστερό άκρο της οθόνης σας.

Μόλις ο οδηγός είναι ορατός, χρησιμοποιήστε το αριστερό χειριστήριο στο χειριστήριο για να επιλέξετε το Εικονίδιο καρφίτσας στην κορυφή του Οδηγού. Είναι ακριβώς κάτω από το σπίτι και στα δεξιά του εικονιδίου τσάντα για το κατάστημα των Windows. Τύπος ΕΝΑ στον ελεγκτή σας μόλις τονίσετε το κουμπί Pin.
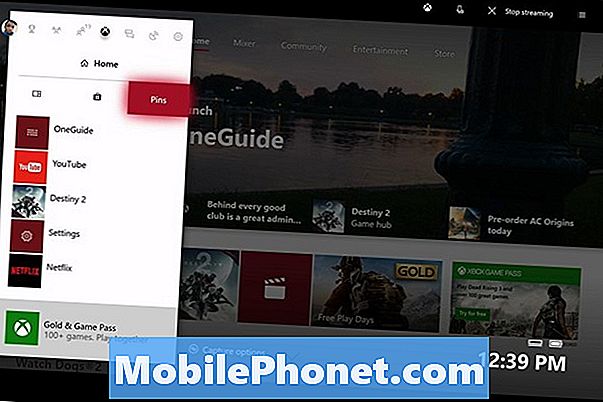
Αυτή είναι η περιοχή Pin του οδηγού. Αν δεν θέλετε να προσθέσετε το Xbox One Pins πίσω στην οικιακή περιοχή της κονσόλας, μπορείτε πάντα να έρθετε εδώ για να αποκτήσετε πρόσβαση στις εφαρμογές και τα παιχνίδια που ανοίγετε συχνά. Στο κάτω μέρος της λίστας των ακίδων σας είναι Προσθέστε τις ακίδες στο σπίτι. Χρησιμοποιήστε το αριστερό χειριστήριο στο ελεγκτή Xbox για να επισημάνετε αυτό το κείμενο και, στη συνέχεια, πατήστε το ΕΝΑ κουμπί.
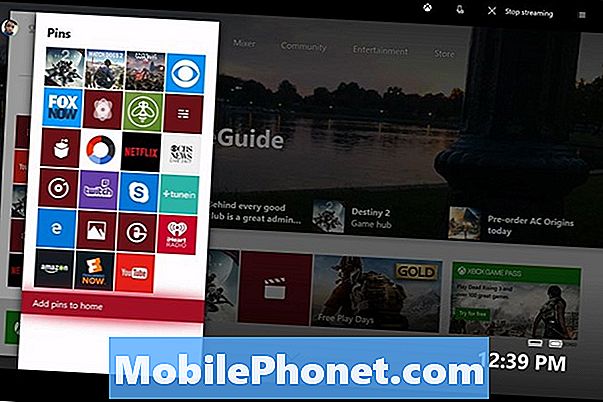
Πάτα το Xbox για να κλείσετε ξανά τον Οδηγό Xbox. Οι ακίδες σας Xbox One είναι η πρώτη ενότητα στην οποία φτάνετε όταν μετακινήσετε το χειριστήριο προς τα κάτω στον ελεγκτή σας μία φορά. Τύπος Υ για επιλογές επεξεργασίας.
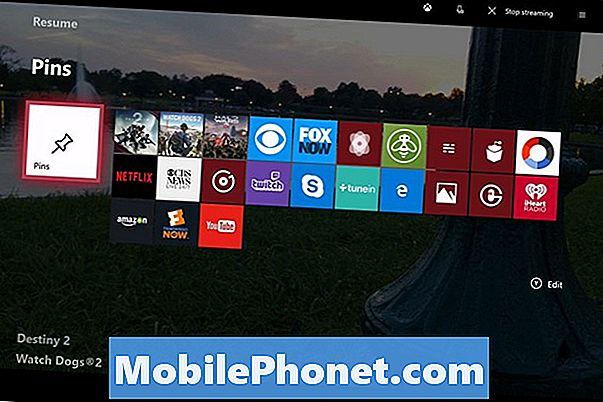
Από αυτήν την οθόνη, μπορείτε να μετακινήσετε ολόκληρο το τμήμα του Xbox One Pins. Για ευκολία, είναι καλή ιδέα να το αφήσετε πάνω από οποιονδήποτε άλλο κόμβο που έχετε προσθέσει στο σπίτι. Με αυτόν τον τρόπο, μπορείτε να ξεκινήσετε την κονσόλα σας και να την αποκτήσετε σχεδόν αμέσως. Ωστόσο, μετακινώντας το πέρα από τους υπόλοιπους κόμβους σας για να βεβαιωθείτε ότι βλέπετε τι είναι μέσα τους είναι επίσης μια καλή ιδέα. Επιλέξτε ποια θέση είναι η καλύτερη για εσάς. Αν πατήσετε Υ, μπορείτε να αφαιρέσετε όλους τους κόμβους σας και να έχετε μόνο την επιφάνεια Xbox One Pins σας στο σπίτι.
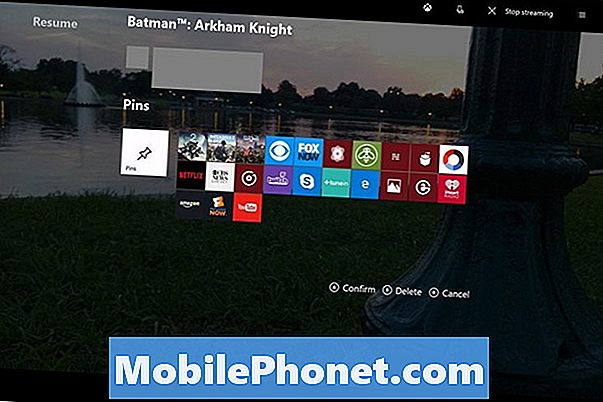
Για να προσαρμόσετε τις προσκολλημένες εφαρμογές, πατήστε το Μενού πατήστε το κουμπί στον ελεγκτή σας για περισσότερες επιλογές. Μπορείτε να απενεργοποιήσετε οποιαδήποτε εφαρμογή ή παιχνίδι που θέλετε και να μετακινήσετε μια Καρφίτσα έτσι ώστε να είναι υψηλότερη ή χαμηλότερη στη λίστα εφαρμογών σας, ανάλογα με το πόσο συχνά τη χρησιμοποιείτε. Δυστυχώς, δεν μπορείτε να προσαρτήσετε τις ρυθμίσεις από την εφαρμογή "Ρυθμίσεις" όπως μπορείτε με τα Windows 10. Η Microsoft προσθέτει όλες τις ρυθμίσεις που πιστεύει ότι θα χρησιμοποιήσετε συχνά στον Οδηγό Xbox.
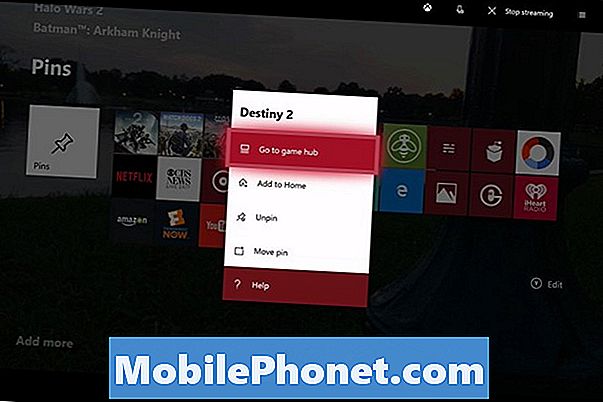
8 καλύτερα δωρεάν παιχνίδια Xbox: Ιανουάριος 2018