
Περιεχόμενο
Αν έχετε λογαριασμό ηλεκτρονικού ταχυδρομείου Gmail και iPhone, μπορείτε να προσθέσετε το λογαριασμό σας Gmail στο iPhone σας για να έχετε πρόσβαση στο email σας ενώ βρίσκεστε εν κινήσει.
Το Gmail είναι μια από τις πιο δημοφιλείς υπηρεσίες ηλεκτρονικού ταχυδρομείου γύρω από το iPhone και είναι ένα από τα πιο δημοφιλή smartphones στην αγορά. Μαζί, μπορούν να δημιουργήσουν τον τελικό συνδυασμό, αλλά πρέπει να ξέρετε πώς να το ρυθμίσετε όλα πρώτα. Ευτυχώς, υπάρχουν μερικοί τρόποι με τους οποίους μπορείτε να προσθέσετε το λογαριασμό σας Gmail στο iPhone σας. Η επιλογή ενός ή του άλλου θα εξαρτηθεί εξ ολοκλήρου από τον τρόπο που προτιμάτε να ελέγχετε το ηλεκτρονικό σας ταχυδρομείο και το είδος διεπαφής χρήστη που θέλετε να χρησιμοποιήσετε.
Μια μέθοδος είναι η προσθήκη του λογαριασμού σας στο Google στο iOS και στη συνέχεια η χρήση της ενσωματωμένης εφαρμογής Mail για πρόσβαση στο email σας στο Gmail. Η δεύτερη μέθοδος είναι ο πιο εύκολος τρόπος, απλά κατεβάστε την εφαρμογή Gmail από το App Store. Υπάρχουν πλεονεκτήματα και μειονεκτήματα σε κάθε μία, αλλά θα σας δείξω πώς να ρυθμίσετε το Gmail χρησιμοποιώντας και τις δύο μεθόδους και από εκεί μπορείτε να αποφασίσετε ποια θα ήταν η καλύτερη για εσάς.
Χρησιμοποιώντας την ενσωματωμένη εφαρμογή αλληλογραφίας
Εάν θέλετε να χρησιμοποιήσετε την ενσωματωμένη εφαρμογή Mail στο iOS 8 στο iPhone σας, μπορείτε να εισαγάγετε τις πληροφορίες σας στο Gmail στην εφαρμογή Mail και να συγχρονίσετε τα μηνύματα ηλεκτρονικού ταχυδρομείου σας έτσι ώστε να έχετε μια απρόσκοπτη εμπειρία.
Αρχικά, ανοίξτε το Ρυθμίσεις app και, στη συνέχεια, μετακινηθείτε προς τα κάτω και πατήστε Mail, επαφές, ημερολόγια. Πάνω προς τα πάνω, πατήστε Προσθήκη λογαριασμού.
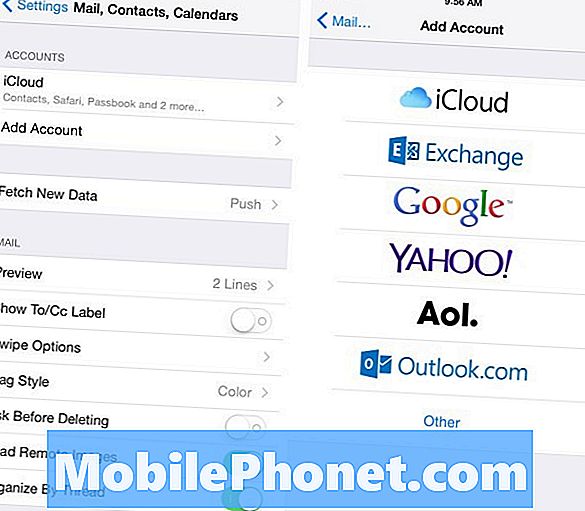
Θα δείτε μια λίστα με τις διαθέσιμες επιλογές, όπως το Google (Gmail), το Yahoo, το AOL και το Outlook. Επιλέγω Google, προφανώς.
Στην επόμενη σελίδα, θα πληκτρολογήσετε το όνομα, τη διεύθυνση ηλεκτρονικού ταχυδρομείου και τον κωδικό πρόσβασης στο λογαριασμό σας Gmail. Παρακέντηση Επόμενο στην πάνω δεξιά γωνία όταν τελειώσετε και το iOS θα επαληθεύσει τις πληροφορίες.
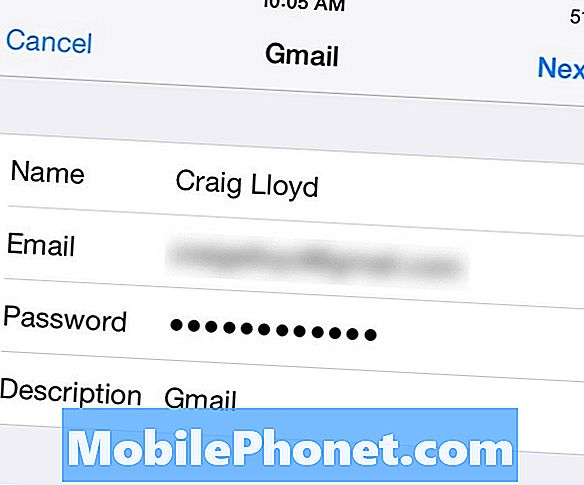
Αφού επαληθευτεί, στην επόμενη σελίδα θα έχετε επιλέξει τις πληροφορίες που θέλετε να συγχρονιστούν από το Gmail, συμπεριλαμβανομένων των μηνυμάτων ηλεκτρονικού ταχυδρομείου, των επαφών, του ημερολογίου και των σημειώσεων. Εναλλαγή οποιουδήποτε από αυτά θέλετε και στη συνέχεια πιέστε Αποθηκεύσετε στην πάνω δεξιά γωνία.
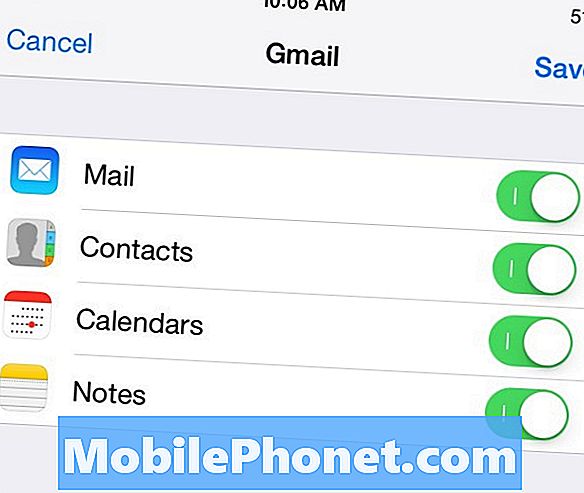
Από εκεί, μπορείτε να ανοίξετε την εφαρμογή "Αλληλογραφία" και να δείτε όλα τα μηνύματα ηλεκτρονικού ταχυδρομείου σας όπως ακριβώς θα τα δείτε στο Gmail. Είναι πολύ απλό να δημιουργηθεί.
Το ωραίο πράγμα για αυτή τη μέθοδο είναι ότι η εφαρμογή Mail είναι πλήρως ενσωματωμένη στο iOS, επομένως λειτουργεί καλά με άλλες εφαρμογές που προχωράτε από και προς τα πίσω. Ωστόσο, δεν διαθέτει τις λειτουργίες όπως η εφαρμογή Gmail, όπως οι ετικέτες και τα μηνύματα ηλεκτρονικού ταχυδρομείου με αστέρι. Ωστόσο, εδώ μπαίνει η δεύτερη μέθοδος.
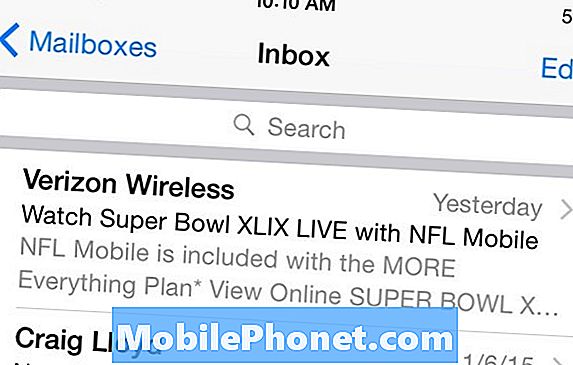
Λήψη της εφαρμογής Gmail
Η εφαρμογή Gmail περιλαμβάνει πολλές από τις ίδιες λειτουργίες με τη διεπαφή ιστού, οπότε η μετάβαση μεταξύ των δύο είναι απλή και οικεία. Ωστόσο, οι χειρονομίες που εμφανίζονται στην προεπιλεγμένη εφαρμογή "Αλληλογραφία" καθιστούν πολύ πιο εύκολη την πλοήγηση και τη διαχείριση του μηνύματος ηλεκτρονικού ταχυδρομείου, ενώ η εφαρμογή Gmail δεν το περιλαμβάνει.
Προσωπικά, μου αρέσει η εφαρμογή Gmail, αφού η διεπαφή είναι παρόμοια με τη διεπαφή ιστού, πράγμα που σημαίνει ότι μπορώ να πλησιάσω τις ίδιες λειτουργίες και στις δύο πλατφόρμες και οι ετικέτες λειτουργούν το ίδιο, καθώς είναι πολύ χρήσιμο. Ομοίως, αν νομίζετε ότι προτιμάτε να χρησιμοποιείτε την εφαρμογή Gmail, δείτε πώς να το ορίσετε.
Αρχικά, ανοίξτε το App Store app στο iPhone σας και αναζητήστε Gmail. Θα πρέπει να είναι το πρώτο αποτέλεσμα που εμφανίζεται, αλλά αν όχι, αναζητήστε την εφαρμογή που αναπτύχθηκε από την Google Inc., η οποία θα εμφανίζεται σε μικρό κείμενο κάτω από το όνομα της εφαρμογής.
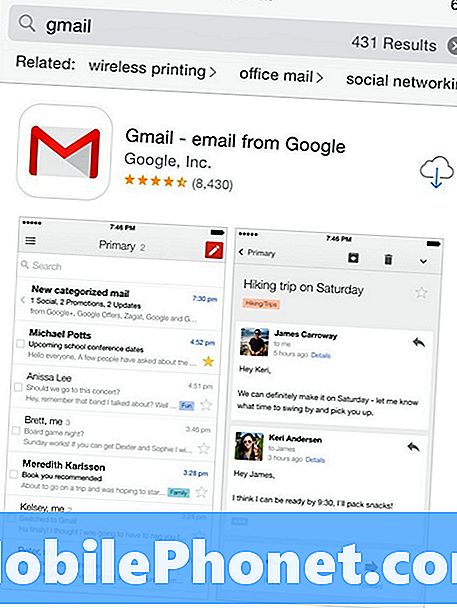
Αφού κατεβάσετε την εφαρμογή, ανοίξτε την και πραγματοποιήστε τη διαδικασία ρύθμισης. Είναι αρκετά αυτονόητο, αλλά το πιο σημαντικό βήμα προφανώς είναι η εισαγωγή στη διεύθυνση ηλεκτρονικού ταχυδρομείου του Gmail και ο κωδικός πρόσβασης. Μετά από αυτό, θα αντιμετωπιστεί με μια μικρή περιήγηση στο πώς λειτουργεί η εφαρμογή και πώς να την χρησιμοποιήσετε.
Από εκεί, μόλις αποκτήσετε πρόσβαση στα εισερχόμενά σας, θα αντιμετωπίζετε μια παρόμοια διεπαφή με αυτήν της διεπαφής ιστού, σε μια μικρότερη οθόνη και πιο κατάλληλη για να πατήσετε αντί για κλικ. Ωστόσο, εάν είστε εξοικειωμένοι με τη διεπαφή ιστού του Gmail, δεν θα πρέπει να έχετε πρόβλημα να μάθετε πώς λειτουργεί η εφαρμογή Gmail.


