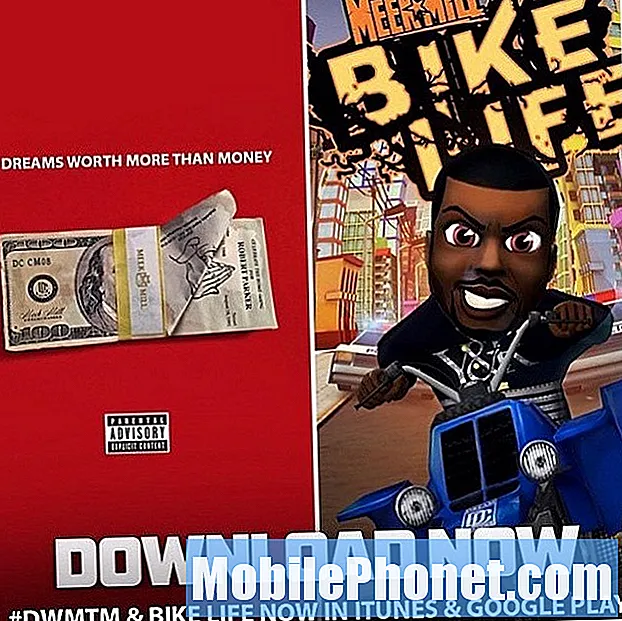Περιεχόμενο
- Τι είναι το framerate στα παιχνίδια;
- Γιατί έχει σημασία ο έλεγχος της κάρτας γραφικών FPS;
- Πώς να δείτε το FPS της μονάδας επεξεργασίας γραφικών;
- Προτεινόμενες αναγνώσεις:
Η γνώση του τρόπου προσαρμογής του FPS της κάρτας γραφικών NVIDIA ή AMD μπορεί να σας φανεί χρήσιμη για την αντιμετώπιση προβλημάτων καθώς και για να βεβαιωθείτε ότι βελτιστοποιείτε το σύστημά σας. Οι έμπειροι παίκτες το καθιστούν ένα σημείο να διασφαλίζουν ότι η εξέδρα τους λειτουργεί ομαλά όλη την ώρα και ένας τρόπος να γίνει αυτό είναι να προσαρμόσουν σωστά το FPS της GPU τους.
Αυτό το σύντομο σεμινάριο θα σας δείξει πώς να δείτε το FPS της GPU σας.
Τι είναι το framerate στα παιχνίδια;
Το Framerate αναφέρεται στον αριθμό των καρέ που μπορεί να κάνει το σύστημά σας κάθε δευτερόλεπτο. Το framerate μετράται σε FPS ή framerate ανά δευτερόλεπτο. Όσο χαμηλότερο είναι το framerate της κάρτας γραφικών σας, τόσο πιο ασταθή ή καθυστερημένα θα φαίνονται τα παιχνίδια σας. Έτσι, η γενική ιδέα είναι να έχετε ένα υψηλότερο καρέ ανά δευτερόλεπτο για να έχετε μια πιο ομαλή αντίληψη κατά το παιχνίδι.
Γιατί έχει σημασία ο έλεγχος της κάρτας γραφικών FPS;
Ένα από τα σημεία αναφοράς που αναζητά ένας παίκτης σε μια κάρτα γραφικών είναι το FPS. Όσο ισχυρότερη είναι η GPU ή μια κάρτα γραφικών, τόσο υψηλότερο είναι το FPS, το οποίο μεταφράζεται επίσης σε μια ομαλή λειτουργία ενός παιχνιδιού. Εάν ένα παιχνίδι φαίνεται να τρέχει, να παγώνει ή να καθυστερεί περιστασιακά, μπορεί να προκληθεί από την απενεργοποίηση του FPS από την GPU σας ακόμη και αν το υλικό σας, όπως η οθόνη, δεν είναι συμβατό.
Συνιστάται ιδιαίτερα να περιορίσετε το μέγιστο FPS στο μέγιστο ρυθμό ανανέωσης της οθόνης σας. Δεν θέλετε να πληρώσετε για μια ακριβή κάρτα γραφικών που μπορεί να κάνει εκατοντάδες FPS όταν ο ρυθμός ανανέωσης της οθόνης σας είναι μόνο 60.
Ο έλεγχος του FPS μαζί με άλλες μετρήσεις, όπως η χρήση CPU, η χρήση GPU και η χρήση VRAM είναι σημαντικός, ειδικά εάν αντιμετωπίζετε ένα πιθανό πρόβλημα συμφόρησης στο σύστημά σας.
Πώς να δείτε το FPS της μονάδας επεξεργασίας γραφικών;
Υπάρχουν δύο μεγάλοι κατασκευαστές καρτών γραφικών σήμερα: NVIDIA και AMD. Εάν σκοπεύετε να αποκτήσετε μια κάρτα γραφικών ή εάν έχετε ήδη εγκατεστημένη, είναι πιθανώς είτε κάρτα NVIDIA είτε AMD. Εάν θέλετε να ελέγξετε την ικανότητα framerate της κάρτας γραφικών σας, πρέπει πρώτα να γνωρίζετε τον κατασκευαστή της.
Γνωρίζοντας το καρέ του NVIDIA GPU
Εάν διαθέτετε κάρτα γραφικών NVIDIA, πιθανότατα έχετε εγκαταστήσει επίσης τη συνοδευτική εφαρμογή που ονομάζεται Πίνακας Ελέγχου NVIDIA. Σε περίπτωση που δεν το έχετε κατεβάσει ακόμη, μπορείτε να το λάβετε από την εφαρμογή Windows Store της Microsoft.
Μόλις εγκαταστήσετε τον Πίνακα Ελέγχου NVIDIA, κάντε κλικ στο Διαχείριση ρυθμίσεων 3D στο αριστερό παράθυρο κάτω από τις Ρυθμίσεις 3D. Στη συνέχεια, στο δεξιό τμήμα του παραθύρου, στην καρτέλα Καθολικές ρυθμίσεις, μετακινηθείτε προς τα κάτω και αναζητήστε Μέγιστος ρυθμός καρέ. Αυτό συνήθως ρυθμίζεται σε Απενεργοποίηση από προεπιλογή, αλλά μπορείτε να αλλάξετε χειροκίνητα τον μέγιστο αριθμό της επιλογής σας.
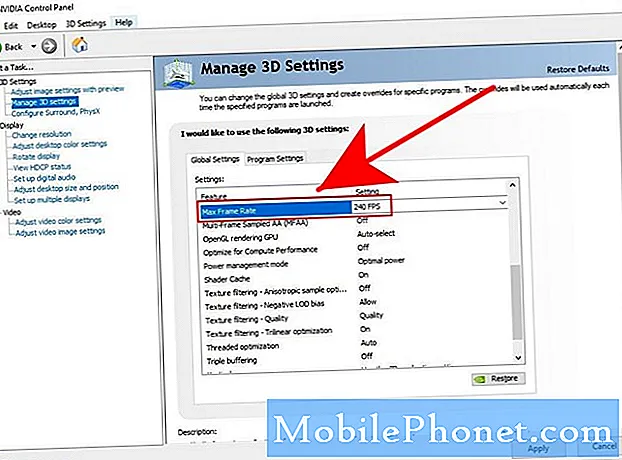
Για να αποφύγετε προβλήματα, σας συνιστούμε να ακολουθήσετε το ρυθμό ανανέωσης της οθόνης σας. Για παράδειγμα, εάν η οθόνη σας έχει ρυθμό ανανέωσης 240Hz, μπορείτε επίσης να ορίσετε το ρυθμό καρέ της GPU σε 240.
Πώς να ελέγξετε το framerate του AMD GPU
Εάν διαθέτετε κάρτα AMD, θα πρέπει να χρησιμοποιήσετε το λογισμικό Ρυθμίσεις Radeon και να ενεργοποιήσετε την Επικάλυψη Radeon για να προσαρμόσετε το πλαίσιο γραφικών σας GPU. Η προεπιλεγμένη ρύθμιση FPS είναι 70, αλλά μπορείτε να αλλάξετε αυτήν την τιμή χρησιμοποιώντας FRTC. Οι αλλαγές στο FRTC πρέπει να γίνουν πριν ανοίξετε ή ξεκινήσετε το παιχνίδι. Να τι πρέπει να κάνετε:
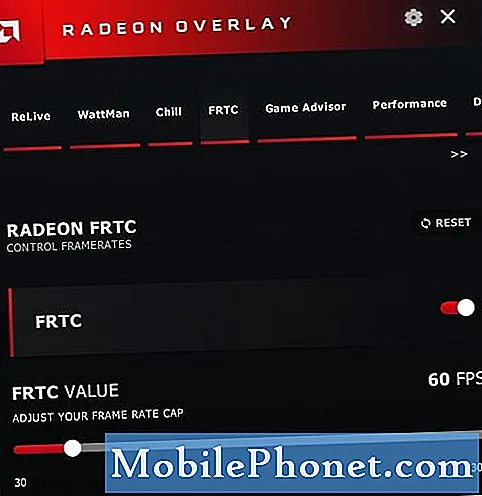
- Στην επιφάνεια εργασίας σας, κάντε δεξί κλικ σε οποιοδήποτε κενό διάστημα και ανοίξτε Ρυθμίσεις AMD Radeon.
- Στο κάτω μέρος, κάντε κλικ στο Προτιμήσεις αυτί.
- Βεβαιωθείτε ότι έχετε επιλέξει το στοιχείο Εμφάνιση επικάλυψης. Εναλλακτικά, μπορείτε να πατήσετε ALT + R.
- Μόλις ενεργοποιηθεί η επικάλυψη Radeon, επιλέξτε FRTC.
- Σύρετε το ρυθμιστικό FRTC για να επιλέξετε τον επιθυμητό ρυθμό καρέ. Οι ρυθμοί καρέ μπορούν να ρυθμιστούν μεταξύ 30 και 300 καρέ ανά δευτερόλεπτο (FPS).
Όπως αναφέρθηκε παραπάνω, βεβαιωθείτε ότι έχετε ρυθμίσει το FPS της GPU σας σε εκείνο του ρυθμού ανανέωσης της οθόνης σας, προκειμένου να εξοικονομήσετε ενέργεια, να μειώσετε τον θόρυβο και να μειώσετε την πίεση στην κάρτα σας.
Προτεινόμενες αναγνώσεις:
- Τρόπος διόρθωσης σφάλματος Call Of Duty Warzone Memory 13-71 | Xbox
- Πώς να επιδιορθώσετε το σφάλμα Call of Duty Warzone 262146 | PC PS4 Xbox One
- Τρόπος επίλυσης ζητημάτων καθυστέρησης ή κατάψυξης Call Of Duty Mobile
- Πώς να επιδιορθώσετε το σφάλμα COD Warzone "Δεν είναι δυνατή η πρόσβαση σε διαδικτυακές υπηρεσίες"
Επισκεφθείτε το κανάλι Youtube TheDroidGuy για περισσότερα βίντεο αντιμετώπισης προβλημάτων.