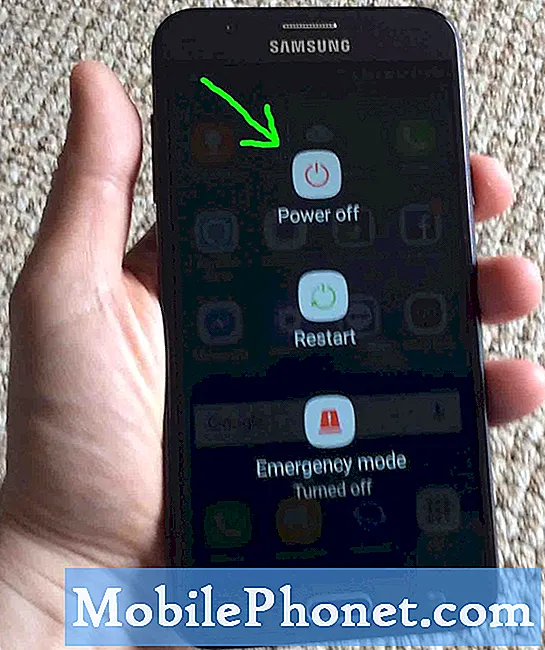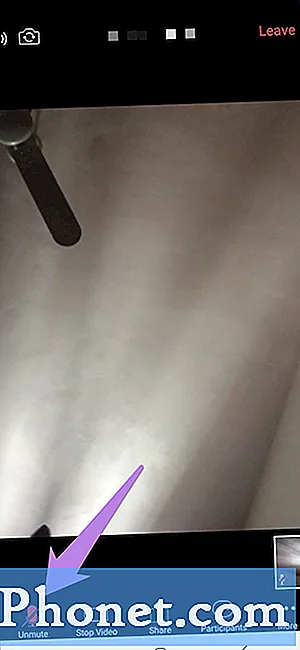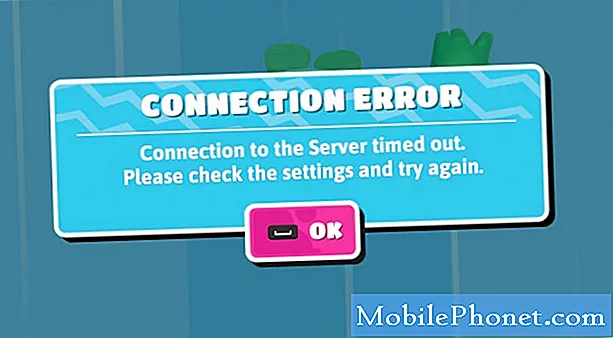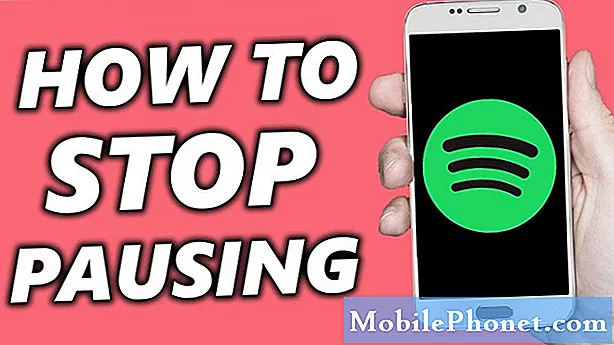
Περιεχόμενο
Αντιμετωπίζετε πρόβλημα με την εφαρμογή Spotify; Εάν το Spotify εξακολουθεί να διακόπτεται πρόσφατα και δεν έχετε ιδέα από πού να ξεκινήσετε την αντιμετώπιση προβλημάτων, αυτή η ανάρτηση θα σας βοηθήσει. Φροντίστε να ακολουθήσετε την αντιμετώπιση προβλημάτων παρακάτω για να αντιμετωπίσετε το πρόβλημά σας.
Πώς να διορθώσετε το Spotify συνεχίζει να καταρρέει στο Galaxy S10 | Η αντιμετώπιση προβλημάτων Spotify έχει σταματήσει το σφάλμα
Εάν η εφαρμογή Spotify συνεχίζει να σας συντρίβει τελευταία, αυτός ο οδηγός αντιμετώπισης προβλημάτων θα σας βοηθήσει. Μάθετε τι πρέπει να κάνετε για αυτό το πρόβλημα παρακάτω.
Το Spotify συνεχίζει να παρουσιάζει σφάλμα # 1: Κλείσιμο της εφαρμογής Spotify
Το Spotify είναι μια από τις σταθερές εφαρμογές μουσικής για Android, αλλά μερικές φορές, οι εμπειρίες με ορισμένους χρήστες μπορεί να είναι διαφορετικές. Εάν το Spotify συνεχίζει να συντρίβει στο S10 σας, ή εάν συνεχίζει να λέει ότι το Spotify έχει σταματήσει, το πρώτο πράγμα που θέλετε να κάνετε είναι να το κλείσετε. Υπάρχουν δύο τρόποι για να το κάνετε αυτό.
Μέθοδος 1: Κλείστε μια εφαρμογή χρησιμοποιώντας το κλειδί Πρόσφατες εφαρμογές
- Στην οθόνη σας, πατήστε το πλήκτρο Πρόσφατες εφαρμογές (αυτό με τρεις κάθετες γραμμές στα αριστερά του κουμπιού Αρχική σελίδα).
- Μόλις εμφανιστεί η οθόνη Πρόσφατες εφαρμογές, σύρετε προς τα αριστερά ή προς τα δεξιά για να αναζητήσετε την εφαρμογή. Θα πρέπει να είναι εδώ αν καταφέρατε να το εκτελέσετε προηγουμένως.
- Στη συνέχεια, σύρετε προς τα πάνω στην εφαρμογή για να την κλείσετε. Αυτό πρέπει να το κλείσει. Εάν δεν είναι εκεί, απλώς πατήστε την εφαρμογή Κλείσιμο όλων για επανεκκίνηση όλων των εφαρμογών.
Μέθοδος 2: Κλείστε μια εφαρμογή χρησιμοποιώντας το μενού Πληροφορίες εφαρμογής
Ένας άλλος τρόπος να κλείσετε μια εφαρμογή είναι να μεταβείτε στις ρυθμίσεις της ίδιας της εφαρμογής. Είναι ένας μακρύτερος τρόπος σε σύγκριση με την πρώτη μέθοδο παραπάνω, αλλά είναι εξίσου αποτελεσματικός. Θέλετε να χρησιμοποιήσετε αυτήν τη μέθοδο εάν σκοπεύετε να κάνετε άλλη αντιμετώπιση προβλημάτων για την εν λόγω εφαρμογή, όπως εκκαθάριση της προσωρινής μνήμης ή των δεδομένων της. Δείτε πώς γίνεται:
- Ανοίξτε την εφαρμογή Ρυθμίσεις.
- Πατήστε Εφαρμογές.
- Πατήστε το εικονίδιο Περισσότερες ρυθμίσεις (εικονίδιο με τρεις κουκκίδες, επάνω δεξιά).
- Πατήστε Εμφάνιση εφαρμογών συστήματος.
- Βρείτε και πατήστε την εφαρμογή.
- Πατήστε Force Stop.
Το Spotify συνεχίζει να παρουσιάζει σφάλμα # 2: Εκτελέστε μαλακή επαναφορά
Εάν το αναγκαίο κλείσιμο του Spotify δεν θα λειτουργήσει, το επόμενο βήμα αντιμετώπισης προβλημάτων είναι να κάνετε επανεκκίνηση του ίδιου του τηλεφώνου. Αυτό θα πρέπει να καθαρίσει το σύστημα και ενδεχομένως να απαλλαγεί από το σφάλμα. Για να το κάνετε αυτό, απλώς πατήστε παρατεταμένα το Εξουσία και Χαμήλωσε το κουμπιά για περίπου 10 δευτερόλεπτα. Μόλις γίνει επανεκκίνηση του τηλεφώνου, αφήστε τα κουμπιά. Αυτό είναι συνήθως αποτελεσματικό στην εκκαθάριση σφαλμάτων που αναπτύχθηκαν όταν ένα σύστημα αφήνεται να λειτουργεί για κάποιο χρονικό διάστημα. Σας προτείνουμε να επανεκκινήσετε το S10 χρησιμοποιώντας αυτήν τη μέθοδο τουλάχιστον μία φορά την εβδομάδα για να μειώσετε τις πιθανότητες σφαλμάτων.
Για ορισμένα Galaxy S10, μπορεί να υπάρχει ένας ελαφρώς διαφορετικός τρόπος για να φτάσετε στην ίδια μέθοδο. Δείτε πώς:
- Πατήστε και κρατήστε πατημένο το κουμπί Power + Volume Down για περίπου 10 δευτερόλεπτα ή έως ότου ενεργοποιηθεί η συσκευή. Αφήστε μερικά δευτερόλεπτα για να εμφανιστεί η οθόνη Λειτουργία εκκίνησης συντήρησης.
- Από την οθόνη Maintenance Boot Mode, επιλέξτε Normal Boot. Μπορείτε να χρησιμοποιήσετε τα κουμπιά έντασης για να περιηγηθείτε στις διαθέσιμες επιλογές και στο κάτω αριστερό κουμπί (κάτω από τα κουμπιά έντασης) για να επιλέξετε. Περιμένετε έως και 90 δευτερόλεπτα για να ολοκληρωθεί η επαναφορά.
Το Spotify συνεχίζει να παρουσιάζει σφάλμα # 3: Εγκαταστήστε την ενημέρωση για το Spotify
Η ενημέρωση της εφαρμογής μπορεί να ακούγεται λίγο εκτός τόπου εδώ, αλλά μερικές φορές λειτουργεί για τη διόρθωση γνωστών σφαλμάτων. Οι προγραμματιστές βασίζονται σε αναφορές από χρήστες για να γνωρίζουν σφάλματα ή προβλήματα με το προϊόν τους. Εάν συνειδητοποιήσουν ότι πολλοί χρήστες αντιμετωπίζουν το ίδιο πρόβλημα, εργάζονται αμέσως σε μια λύση και την κυκλοφορούν μέσω ενημερώσεων. Γι 'αυτό το λόγο θέλετε να ενημερώσετε το Spotify σε αυτό το σημείο. Για να ελέγξετε για ενημερώσεις εφαρμογών:
- Ανοίξτε την εφαρμογή Play Store.
- Πατήστε το εικονίδιο Περισσότερες ρυθμίσεις (επάνω αριστερά).
- Πατήστε Οι εφαρμογές και τα παιχνίδια μου.
- Πατήστε το κουμπί Ενημέρωση όλων.
Το Spotify συνεχίζει να παρουσιάζει σφάλμα # 4: Διαγραφή προσωρινής μνήμης συστήματος
Το Android χρησιμοποιεί μια προσωρινή μνήμη συστήματος, η οποία είναι αποθηκευμένη στο διαμέρισμα προσωρινής αποθήκευσης, για γρήγορη φόρτωση εφαρμογών. Μερικές φορές, αυτή η προσωρινή μνήμη καταστρέφεται κατά τη διάρκεια και μετά από μια ενημέρωση ή για άλλους λόγους. Αν και αυτό μπορεί να ακούγεται ακίνδυνο, μια κατεστραμμένη προσωρινή μνήμη μπορεί τελικά να προκαλέσει προβλήματα απόδοσης, καθώς και πολλές άλλες μικρές ενοχλήσεις. Για να βεβαιωθείτε ότι η προσωρινή μνήμη του τηλεφώνου σας είναι φρέσκια, μπορείτε να διαγράψετε το διαμέρισμα προσωρινής μνήμης. Αυτό θα αναγκάσει το τηλέφωνο να διαγράψει την τρέχουσα προσωρινή μνήμη και να την αντικαταστήσει με μια νέα με την πάροδο του χρόνου.
Για να διαγράψετε το διαμέρισμα προσωρινής μνήμης στο Galaxy S10:
- Απενεργοποιήστε τη συσκευή.
- Πατήστε και κρατήστε πατημένο το πλήκτρο αύξησης έντασης και το πλήκτρο Bixby και, στη συνέχεια, πατήστε παρατεταμένα το πλήκτρο λειτουργίας.
- Όταν εμφανιστεί το πράσινο λογότυπο Android, απελευθερώστε όλα τα πλήκτρα ("Εγκατάσταση ενημέρωσης συστήματος" θα εμφανιστεί για περίπου 30 - 60 δευτερόλεπτα πριν εμφανιστούν οι επιλογές μενού ανάκτησης συστήματος Android).
- Πατήστε το πλήκτρο μείωσης έντασης αρκετές φορές για να επισημάνετε το "wipe cache partition".
- Πατήστε το κουμπί λειτουργίας για να επιλέξετε.
- Πατήστε το πλήκτρο μείωσης έντασης έως ότου επισημανθεί το «ναι» και πατήστε το κουμπί λειτουργίας.
- Όταν ολοκληρωθεί η κατάργηση της προσωρινής αποθήκευσης, επισημαίνεται το "Επανεκκίνηση συστήματος τώρα".
Το Spotify συνεχίζει να παρουσιάζει σφάλμα # 5: Αποσυνδεθείτε και συνδεθείτε ξανά
Ορισμένοι χρήστες μπόρεσαν να επιδιορθώσουν το πρόβλημα διακοπής λειτουργίας στο Spotify απλώς πραγματοποιώντας είσοδο και έξοδο από τον λογαριασμό τους. Σας προτείνουμε να το κάνετε και να δείτε αν λειτουργεί. Εάν όχι, προχωρήστε στα παρακάτω βήματα.
Το Spotify συνεχίζει να παρουσιάζει σφάλμα # 6: Εκκαθάριση της προσωρινής μνήμης Spotify
Η διαγραφή της προσωρινής μνήμης είναι ένας από τους άμεσους τρόπους αντιμετώπισης προβλημάτων μιας εφαρμογής. Συνήθως είναι αποτελεσματικό στη διόρθωση μικρών σφαλμάτων που προκαλούνται από ξεπερασμένη προσωρινή μνήμη ή προσωρινά αρχεία. Μπορεί να γίνει με ασφάλεια χωρίς απώλεια περιεχομένου που σχετίζεται με τον χρήστη στην εφαρμογή. Δείτε πώς γίνεται:
- Μεταβείτε στην Αρχική οθόνη.
- Πατήστε το εικονίδιο εφαρμογών.
- Ανοίξτε την εφαρμογή Ρυθμίσεις.
- Πατήστε Εφαρμογές.
- Εάν αναζητάτε ένα σύστημα ή μια προεπιλεγμένη εφαρμογή, πατήστε Περισσότερες ρυθμίσεις στην επάνω δεξιά γωνία (εικονίδιο με τρεις κουκκίδες).
- Επιλέξτε Εμφάνιση εφαρμογών συστήματος.
- Βρείτε και πατήστε την κατάλληλη εφαρμογή.
- Πατήστε Αποθήκευση.
- Πατήστε το κουμπί Εκκαθάριση προσωρινής μνήμης.
- Επανεκκινήστε τη συσκευή και ελέγξτε για το πρόβλημα.
Το Spotify συνεχίζει να παρουσιάζει σφάλμα # 7: Επαναφορά της εφαρμογής Spotify
Εάν δεν συμβεί τίποτα μετά την εκκαθάριση της προσωρινής μνήμης μιας εφαρμογής, το επόμενο καλό πράγμα που μπορείτε να κάνετε είναι να διαγράψετε τα δεδομένα της εφαρμογής. Σε αντίθεση με την προηγούμενη διαδικασία, αυτό μπορεί να διαγράψει σημαντικές πληροφορίες ή δεδομένα εντός της εφαρμογής. Για παράδειγμα, εάν προσπαθείτε να αντιμετωπίσετε ένα πρόβλημα με μια εφαρμογή ανταλλαγής μηνυμάτων, η εκκαθάριση των δεδομένων της θα διαγράψει όλα τα μηνύματά σας. Για παιχνίδια, αυτό μπορεί να διαγράψει την πρόοδό σας. Εάν δεν θέλετε να χάσετε σημαντικά πράγματα, φροντίστε να τα δημιουργήσετε αντίγραφα ασφαλείας εκ των προτέρων.
- Μεταβείτε στην Αρχική οθόνη.
- Πατήστε το εικονίδιο εφαρμογών.
- Ανοίξτε την εφαρμογή Ρυθμίσεις.
- Πατήστε Εφαρμογές.
- Εάν αναζητάτε ένα σύστημα ή μια προεπιλεγμένη εφαρμογή, πατήστε Περισσότερες ρυθμίσεις στην επάνω δεξιά γωνία (εικονίδιο με τρεις κουκκίδες).
- Επιλέξτε Εμφάνιση εφαρμογών συστήματος.
- Βρείτε και πατήστε την κατάλληλη εφαρμογή.
- Πατήστε Αποθήκευση.
- Πατήστε το κουμπί Εκκαθάριση δεδομένων.
- Επανεκκινήστε τη συσκευή και ελέγξτε για το πρόβλημα.
Το Spotify συνεχίζει να παρουσιάζει σφάλμα # 8: Επανεγκαταστήστε την εφαρμογή
Η διαγραφή και επανεγκατάσταση μιας προβληματικής εφαρμογής μπορεί μερικές φορές να είναι ένας αποτελεσματικός τρόπος για την επίλυση προβλημάτων. Εάν δεν το έχετε δοκιμάσει ακόμη, βεβαιωθείτε ότι έχετε διαγράψει και εγκαταστήσετε ξανά την εφαρμογή Twitter. Εάν είναι δυνατόν, προσπαθήστε να μην ενημερώσετε το Twitter και να δείτε τι συμβαίνει.
Εάν το Twitter εξακολουθεί να διακόπτεται μετά την εγκατάσταση μιας ενημέρωσης για αυτό, είναι καλή ιδέα να διαγράψετε επίσης την ενημέρωσή του. Δείτε πώς:
- Από την Αρχική οθόνη, σύρετε προς τα πάνω ή προς τα κάτω από το κέντρο της οθόνης για πρόσβαση στην οθόνη εφαρμογών.
- Ανοίξτε την εφαρμογή Ρυθμίσεις.
- Πατήστε Εφαρμογές.
- Βεβαιωθείτε ότι όλα είναι επιλεγμένα (πάνω αριστερά). Εάν είναι απαραίτητο, πατήστε το αναπτυσσόμενο εικονίδιο (επάνω αριστερά) και, στη συνέχεια, επιλέξτε Όλα.
- Εντοπίστε και, στη συνέχεια, επιλέξτε την κατάλληλη εφαρμογή. Εάν οι εφαρμογές συστήματος δεν είναι ορατές, πατήστε το εικονίδιο Μενού (επάνω δεξιά) και, στη συνέχεια, επιλέξτε Εμφάνιση εφαρμογών συστήματος.
- Πατήστε Κατάργηση εγκατάστασης για να διαγράψετε μια εφαρμογή.
- Πατήστε OK για επιβεβαίωση.
- Για να απεγκαταστήσετε ενημερώσεις εφαρμογών (Αυτή η επιλογή είναι διαθέσιμη μόνο όταν έχει εγκατασταθεί μια ενημέρωση.)
- Πατήστε Κατάργηση εγκατάστασης ενημερώσεων.
- Για επιβεβαίωση, πατήστε OK.
Το Spotify συνεχίζει να παρουσιάζει σφάλμα # 9: Επαναφορά ρυθμίσεων δικτύου
Το Spotify απαιτεί συνεχώς σύνδεση στο Διαδίκτυο για να λειτουργήσει. Μερικές φορές, οι αλλαγές συστήματος εν κινήσει ενδέχεται να επηρεάσουν ορισμένες ρυθμίσεις δικτύου που μπορούν να επηρεάσουν άμεσα τις εφαρμογές. Για να διατηρήσετε τις ρυθμίσεις δικτύου στο S10 σε καλή κατάσταση, προσπαθήστε να επαναφέρετε τις ρυθμίσεις δικτύου και να δείτε τι συμβαίνει.
- Από την Αρχική οθόνη, σύρετε προς τα πάνω σε ένα κενό σημείο για να ανοίξετε το δίσκο εφαρμογών.
- Πατήστε Γενική διαχείριση.
- Πατήστε Επαναφορά.
- Πατήστε Επαναφορά ρυθμίσεων δικτύου.
- Πατήστε Επαναφορά ρυθμίσεων.
- Εάν έχετε ρυθμίσει έναν κωδικό PIN, εισαγάγετέ τον.
- Πατήστε Επαναφορά ρυθμίσεων. Μόλις ολοκληρωθεί, θα εμφανιστεί ένα παράθυρο επιβεβαίωσης.
Το Spotify συνεχίζει να παρουσιάζει σφάλμα # 10: Ελέγξτε για κακή εφαρμογή τρίτων
Εάν η εφαρμογή Spotify είναι προεγκατεστημένη, που σημαίνει ότι είναι μία από τις εφαρμογές που συνοδεύουν το λειτουργικό σύστημα, τότε μπορείτε επίσης να ελέγξετε αν το πρόβλημα οφείλεται σε εφαρμογή τρίτου μέρους. Ως εφαρμογή τρίτου μέρους εννοούμε εφαρμογές που προσθέσατε μετά την αρχική εγκατάσταση. Ακόμη και εφαρμογές από την Google και τη Samsung θεωρούνται τρίτοι εάν είχαν ληφθεί αμέσως μετά την αποσύνδεση του τηλεφώνου από το κιβώτιο.
Για επανεκκίνηση σε ασφαλή λειτουργία:
- Πατήστε και κρατήστε πατημένο το κουμπί λειτουργίας έως ότου εμφανιστεί το παράθυρο Απενεργοποίηση και στη συνέχεια αφήστε το.
- Αγγίξτε παρατεταμένα Απενεργοποίηση έως ότου εμφανιστεί η προτροπή Ασφαλούς λειτουργίας και μετά αφήστε το.
- Για επιβεβαίωση, πατήστε Ασφαλής λειτουργία.
- Η διαδικασία μπορεί να διαρκέσει έως και 30 δευτερόλεπτα για να ολοκληρωθεί.
- Κατά την επανεκκίνηση, εμφανίζεται η "Ασφαλής λειτουργία" στην κάτω αριστερή πλευρά της αρχικής οθόνης.
Να θυμάστε ότι οι εφαρμογές τρίτων είναι απενεργοποιημένες σε αυτήν τη λειτουργία, επομένως αυτό που μπορείτε να χρησιμοποιήσετε είναι προεγκατεστημένες εφαρμογές. Εάν το πρόβλημα της οθόνης αφής δεν θα εμφανιστεί σε ασφαλή λειτουργία, αυτό σημαίνει ότι το πρόβλημα οφείλεται σε κακή εφαρμογή. Καταργήστε την εγκατάσταση της εφαρμογής που εγκαταστήσατε πρόσφατα και δείτε αν θα την επιδιορθώσει. Εάν το πρόβλημα παραμένει, χρησιμοποιήστε τη διαδικασία εξάλειψης για να προσδιορίσετε την εφαρμογή απατεώνων. Δείτε πώς:
- Εκκίνηση σε ασφαλή λειτουργία.
- Ελέγξτε για το πρόβλημα.
- Μόλις επιβεβαιώσετε ότι φταίει μια εφαρμογή τρίτου μέρους, μπορείτε να ξεκινήσετε την απεγκατάσταση εφαρμογών μεμονωμένα. Σας προτείνουμε να ξεκινήσετε με τα πιο πρόσφατα που προσθέσατε.
- Αφού απεγκαταστήσετε μια εφαρμογή, επανεκκινήστε το τηλέφωνο σε κανονική λειτουργία και ελέγξτε για το πρόβλημα.
- Εάν το S10 σας εξακολουθεί να είναι προβληματικό, επαναλάβετε τα βήματα 1-4.
Το Spotify συνεχίζει να παρουσιάζει σφάλμα # 11: Επαναφορά εργοστασιακών ρυθμίσεων
Η εργοστασιακή επαναφορά είναι μια καλή λύση για οποιοδήποτε πρόβλημα που σχετίζεται με λογισμικό σε μια συσκευή Android. Εάν το Spotify εξακολουθεί να διακόπτεται αυτήν τη στιγμή, πρέπει να γίνει προσπάθεια επαναφοράς από το εργοστάσιο. Φροντίστε πρώτα να δημιουργήσετε ένα αντίγραφο των προσωπικών σας δεδομένων προτού επαναφέρετε εργοστασιακά τη συσκευή σας.
Ακολουθούν οι δύο τρόποι επαναφοράς εργοστασιακών ρυθμίσεων του S10:
Μέθοδος 1: Πώς να επαναφέρετε σκληρά το Samsung Galaxy S10 μέσω του μενού Ρυθμίσεις
Αυτός είναι ο ευκολότερος τρόπος για να σκουπίσετε το Galaxy S10 σας. το μόνο που έχετε να κάνετε είναι να μεταβείτε στο μενού Ρυθμίσεις και να ακολουθήσετε τα παρακάτω βήματα. Προτείνουμε αυτήν τη μέθοδο εάν δεν έχετε κανένα πρόβλημα να μεταβείτε στις Ρυθμίσεις.
- Δημιουργήστε ένα αντίγραφο ασφαλείας των προσωπικών σας δεδομένων και καταργήστε τον λογαριασμό σας Google.
- Ανοίξτε την εφαρμογή Ρυθμίσεις.
- Μεταβείτε με κύλιση και πατήστε Γενική διαχείριση.
- Πατήστε Επαναφορά.
- Επιλέξτε Επαναφορά εργοστασιακών δεδομένων από τις συγκεκριμένες επιλογές.
- Διαβάστε τις πληροφορίες και μετά πατήστε Επαναφορά για να συνεχίσετε.
- Πατήστε Διαγραφή όλων για επιβεβαίωση της ενέργειας.
Μέθοδος 2: Πώς να επαναφέρετε σκληρά το Samsung Galaxy S10 χρησιμοποιώντας κουμπιά υλικού
Εάν η περίπτωσή σας είναι ότι το τηλέφωνο δεν εκκινείται ή εκκινεί αλλά το μενού Ρυθμίσεις δεν είναι προσβάσιμο, αυτή η μέθοδος μπορεί να είναι χρήσιμη. Αρχικά, πρέπει να εκκινήσετε τη συσκευή σε λειτουργία ανάκτησης. Μόλις αποκτήσετε πρόσβαση με επιτυχία στην ανάκτηση, αυτή είναι η ώρα που ξεκινάτε τη σωστή διαδικασία κύριας επαναφοράς. Μπορεί να χρειαστούν κάποιες προσπάθειες για να μπορέσετε να αποκτήσετε πρόσβαση στο Recovery, οπότε να είστε υπομονετικοί και απλώς προσπαθήστε ξανά.
- Εάν είναι δυνατόν, δημιουργήστε ένα αντίγραφο ασφαλείας των προσωπικών σας δεδομένων εκ των προτέρων. Εάν το πρόβλημά σας δεν σας επιτρέπει να το κάνετε αυτό, απλώς παραλείψτε αυτό το βήμα.
- Επίσης, θέλετε να βεβαιωθείτε ότι καταργείτε τον λογαριασμό σας Google. Εάν το πρόβλημά σας δεν σας επιτρέπει να το κάνετε αυτό, απλώς παραλείψτε αυτό το βήμα.
- Απενεργοποιήστε τη συσκευή. Αυτό είναι σημαντικό. Εάν δεν μπορείτε να το απενεργοποιήσετε, δεν θα μπορείτε ποτέ να ξεκινήσετε τη λειτουργία ανάκτησης. Εάν δεν μπορείτε να απενεργοποιείτε τη συσκευή τακτικά μέσω του κουμπιού λειτουργίας, περιμένετε μέχρι να εξαντληθεί η μπαταρία του τηλεφώνου. Στη συνέχεια, φορτίστε το τηλέφωνο για 30 λεπτά πριν ξεκινήσετε τη λειτουργία ανάκτησης.
- Πατήστε παρατεταμένα το κουμπί αύξησης έντασης και το κουμπί Bixby ταυτόχρονα.
- Ενώ κρατάτε ακόμα τα πλήκτρα αύξησης έντασης και Bixby, πατήστε και κρατήστε πατημένο το κουμπί λειτουργίας.
- Θα εμφανιστεί τώρα το μενού της οθόνης ανάκτησης. Όταν το δείτε αυτό, αφήστε τα κουμπιά.
- Χρησιμοποιήστε το κουμπί μείωσης έντασης έως ότου επισημάνετε την ένδειξη "Διαγραφή δεδομένων / επαναφορά εργοστασιακών ρυθμίσεων".
- Πατήστε το κουμπί λειτουργίας για να επιλέξετε "Διαγραφή δεδομένων / επαναφορά εργοστασιακών ρυθμίσεων".
- Χρησιμοποιήστε τη Μείωση έντασης για να επισημάνετε Ναι.
- Πατήστε το κουμπί λειτουργίας για να επιβεβαιώσετε την επαναφορά εργοστασιακών ρυθμίσεων.
Το Spotify συνεχίζει να παρουσιάζει σφάλμα # 12: Αναφορά ζητήματος στον προγραμματιστή
Ένα λιγότερο ελκυστικό αλλά χρήσιμο βήμα αντιμετώπισης προβλημάτων που πρέπει να κάνετε ως τελικός χρήστης είναι να αναφέρετε το ζήτημα στον προγραμματιστή της εφαρμογής. Παρόλο που ορισμένες εφαρμογές ενδέχεται να έχουν αυτοματοποιημένο μηχανισμό που να τους επιτρέπει να στέλνουν αυτόματα αρχεία καταγραφής σφαλμάτων σε προγραμματιστές, εξακολουθούμε να συνιστούμε να στέλνετε μια αναφορά μόνοι σας με μη αυτόματο τρόπο εάν καμία από τις προτάσεις μας δεν βοηθά. Μπορεί να μην υπάρχει άμεση επίλυση της υπόθεσής σας, αλλά βοηθάτε αποτελεσματικά την κοινότητα μόνο με την πράξη σας. Λάβετε υπόψη ότι οι προγραμματιστές βασίζονται σε σχόλια και αναφορές από χρήστες για να βελτιώσουν τα προϊόντα τους.