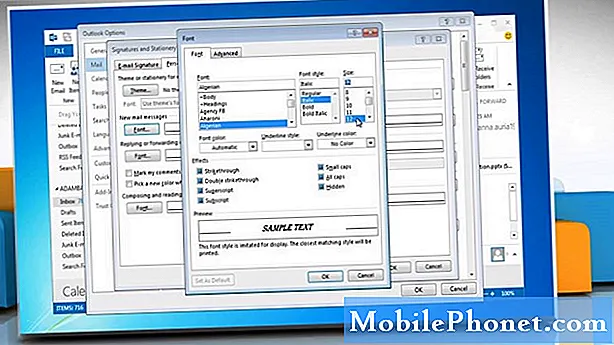Περιεχόμενο
- Μάθετε και κατανοήστε το μήνυμα σφάλματος "Δυστυχώς, το Snapchat έχει σταματήσει" που εμφανίζεται σε πολλές μονάδες #Samsung Galaxy S7 Edge (# GalaxyS7Edge).
- Μάθετε πώς μπορείτε να αντιμετωπίσετε και να διορθώσετε το μήνυμα σφάλματος χρησιμοποιώντας την αφιερωμένη διαδικασία αντιμετώπισης προβλημάτων.
- Διαβάστε περισσότερα σχετικά με άλλα προβλήματα που σχετίζονται με την εφαρμογή που αντιμετωπίζουν πολλοί ιδιοκτήτες του Galaxy S7 Edge.

Βήμα 2: Απομονώστε το πρόβλημα για να μάθετε αν το υλικολογισμικό έχει κάποια σχέση με αυτό
Το Snapchat είναι μια εφαρμογή τρίτου μέρους, επομένως θα απενεργοποιηθεί προσωρινά εάν η συσκευή εκκινηθεί σε ασφαλή λειτουργία, ωστόσο, μπορείτε να την εκκινήσετε από αυτήν την κατάσταση. Εάν το σφάλμα εξακολουθεί να εμφανίζεται, τότε το πρόβλημα πρέπει να είναι με την ίδια την εφαρμογή ή με το υλικολογισμικό. Δείτε πώς εκκινείτε τη συσκευή σας σε ασφαλή λειτουργία:
- Πατήστε και κρατήστε πατημένο το πλήκτρο λειτουργίας.
- Μόλις δείτε το "Samsung Galaxy S7 EDGE" στην οθόνη, αφήστε το πλήκτρο λειτουργίας και κρατήστε αμέσως το πλήκτρο μείωσης έντασης.
- Συνεχίστε να κρατάτε το κουμπί Μείωσης έντασης έως ότου ολοκληρωθεί η επανεκκίνηση της συσκευής.
- Μπορείτε να την αποδεσμεύσετε όταν βλέπετε την «Ασφαλή λειτουργία» στην κάτω αριστερή γωνία της οθόνης.
Βήμα 3: Εκκαθάριση της προσωρινής μνήμης και των δεδομένων του Snapchat
Το κάνετε αυτό εάν η εφαρμογή εξακολουθεί να παρουσιάζει σφάλμα σε ασφαλή λειτουργία. Η εκκαθάριση της προσωρινής μνήμης και των δεδομένων της σημαίνει την επαναφορά της εφαρμογής στις προεπιλεγμένες ρυθμίσεις της, απαλλάσσοντας τις προτιμήσεις των χρηστών, καθώς και κάθε κομμάτι δεδομένων που έχει αποκτήσει η εφαρμογή κατά τη διάρκεια της χρήσης του από τον χρήστη.
- Από την Αρχική οθόνη, πατήστε το εικονίδιο Εφαρμογές.
- Βρείτε και πατήστε Ρυθμίσεις.
- Αγγίξτε Εφαρμογές και έπειτα Διαχείριση εφαρμογών.
- Σύρετε στην καρτέλα ΟΛΑ.
- Βρείτε και αγγίξτε το Snapchat.
- Πατήστε Αποθήκευση.
- Πατήστε Εκκαθάριση προσωρινής μνήμης και, στη συνέχεια, Εκκαθάριση δεδομένων, Διαγραφή.
Βήμα 4: Απεγκατάσταση και επανεγκατάσταση του Snapchat
Αυτό μπορείτε να το κάνετε μόνο αν δεν υπάρχει διαθέσιμη ενημέρωση, η ενημέρωση δεν επιλύσει το πρόβλημα και εάν το σφάλμα εξακολουθεί να εμφανίζεται μετά την εκκαθάριση της προσωρινής μνήμης και των δεδομένων της εφαρμογής.
Ο σκοπός αυτού του βήματος είναι να βεβαιωθείτε ότι έχετε το πιο πρόσφατο ή νέο αντίγραφο της εφαρμογής από το Play Store. Ωστόσο, πρέπει να διαγράψετε την προσωρινή μνήμη και τα δεδομένα (εάν δεν το έχετε κάνει ήδη) πριν απεγκαταστήσετε την εφαρμογή για να βεβαιωθείτε ότι δεν παραμένει ίχνος της εφαρμογής.
Βήμα 5: Διαγράψτε την προσωρινή μνήμη του συστήματος
Εάν έχετε κάνει τα βήματα 1 έως 4 και το ζήτημα παραμένει, τότε μπορεί να είναι πρόβλημα με το υλικολογισμικό, ειδικά εάν ενημερώθηκε πρόσφατα. Η προσωρινή μνήμη του συστήματος είναι πάντα η πρώτη που καταστρέφεται και μπορεί να προκαλέσει πολλά προβλήματα, συμπεριλαμβανομένων των διακοπών εφαρμογών. Σε αυτό το σημείο όμως, δεν έχουμε καμία απόδειξη ότι είναι πραγματικά ο ένοχος, αλλά θα θέλαμε να εξαντλήσουμε όλες τις δυνατότητες για να βεβαιωθούμε ότι δεν θα χάσουμε τίποτα. Δείτε πώς διαγράφετε την προσωρινή μνήμη συστήματος:
- Απενεργοποιήστε το Samsung Galaxy S7 Edge.
- Πατήστε και, στη συνέχεια, κρατήστε πατημένα τα πλήκτρα Home και Volume UP και, στη συνέχεια, πατήστε παρατεταμένα το πλήκτρο λειτουργίας.
- Όταν το Samsung Galaxy S7 Edge εμφανίζεται στην οθόνη, αφήστε το πλήκτρο λειτουργίας αλλά συνεχίστε να κρατάτε τα πλήκτρα Home και Volume Up.
- Όταν εμφανίζεται το λογότυπο Android, μπορείτε να απελευθερώσετε και τα δύο πλήκτρα και να αφήσετε το τηλέφωνο για περίπου 30 έως 60 δευτερόλεπτα.
- Χρησιμοποιώντας το πλήκτρο μείωσης έντασης ήχου, μεταβείτε στις επιλογές και επισημάνετε το "wipe cache partition".
- Μόλις επισημανθεί, μπορείτε να πατήσετε το πλήκτρο λειτουργίας για να το επιλέξετε.
- Τώρα επισημάνετε την επιλογή «Ναι» χρησιμοποιώντας το πλήκτρο μείωσης έντασης και πατήστε το κουμπί λειτουργίας για να το επιλέξετε.
- Περιμένετε έως ότου το τηλέφωνό σας ολοκληρωθεί σβήνοντας το διαμέρισμα της προσωρινής μνήμης. Μόλις ολοκληρωθεί, επισημάνετε το "Επανεκκίνηση συστήματος τώρα" και πατήστε το πλήκτρο λειτουργίας.
- Το τηλέφωνο θα επανεκκινήσει τώρα περισσότερο από το συνηθισμένο.
Βήμα 6: Αν αξίζει τον κόπο, εκτελέστε την κύρια επαναφορά
Εάν το Snapchat είναι κάτι που δεν μπορείτε να ζήσετε χωρίς, τότε πρέπει να κάνετε τα πάντα για να το διορθώσετε. Έχετε ήδη προσπαθήσει να το ενημερώσετε, διαγράψατε την προσωρινή μνήμη και τα δεδομένα του, απεγκαταστήσατε και εγκαταστήσατε ξανά και διαγράψατε την προσωρινή μνήμη του συστήματος χωρίς αποτέλεσμα. Σε αυτό το σημείο, ενδέχεται να εξετάζουμε κάποια κατεστραμμένα δεδομένα ή ένα σοβαρό πρόβλημα υλικού. Επομένως, για να αποκλείσουμε την πιθανότητα ενός ζητήματος υλικολογισμικού, απαιτείται μια κύρια επαναφορά.
- Δημιουργήστε αντίγραφα ασφαλείας των δεδομένων σας.
- Καταργήστε τον λογαριασμό σας Google.
- Απεμπλοκή κλειδώματος οθόνης.
- Απενεργοποιήστε το Samsung Galaxy S7 Edge.
- Πατήστε και, στη συνέχεια, κρατήστε πατημένα τα πλήκτρα Home και Volume UP και, στη συνέχεια, πατήστε παρατεταμένα το πλήκτρο λειτουργίας.
ΣΗΜΕΙΩΣΗ: Δεν έχει σημασία πόσο καιρό πατάτε και κρατάτε πατημένα τα πλήκτρα Home και αύξησης έντασης ήχου, δεν θα επηρεάζει το τηλέφωνο, αλλά όταν πατήσετε και κρατήσετε πατημένο το πλήκτρο λειτουργίας, τότε το τηλέφωνο αρχίζει να αποκρίνεται.
- Όταν το Samsung Galaxy S7 Edge εμφανίζεται στην οθόνη, αφήστε το πλήκτρο λειτουργίας αλλά συνεχίστε να κρατάτε τα πλήκτρα Home και Volume Up.
- Όταν εμφανίζεται το λογότυπο Android, μπορείτε να απελευθερώσετε και τα δύο πλήκτρα και να αφήσετε το τηλέφωνο για περίπου 30 έως 60 δευτερόλεπτα.
ΣΗΜΕΙΩΣΗ: Το μήνυμα "Εγκατάσταση ενημέρωσης συστήματος" ενδέχεται να εμφανιστεί στην οθόνη για αρκετά δευτερόλεπτα πριν εμφανιστεί το μενού ανάκτησης συστήματος Android. Αυτή είναι μόνο η πρώτη φάση ολόκληρης της διαδικασίας.
- Χρησιμοποιώντας το πλήκτρο μείωσης έντασης ήχου, μεταβείτε στις επιλογές και επισημάνετε την ένδειξη "διαγραφή δεδομένων / επαναφορά εργοστασιακών ρυθμίσεων".
- Μόλις επισημανθεί, μπορείτε να πατήσετε το πλήκτρο λειτουργίας για να το επιλέξετε.
- Τώρα επισημάνετε την επιλογή «Ναι - διαγράψτε όλα τα δεδομένα χρήστη» χρησιμοποιώντας το πλήκτρο μείωσης έντασης και πατήστε το κουμπί λειτουργίας για να το επιλέξετε.
- Περιμένετε μέχρι το τηλέφωνό σας να ολοκληρωθεί κάνοντας το Master Reset. Μόλις ολοκληρωθεί, επισημάνετε το "Επανεκκίνηση συστήματος τώρα" και πατήστε το πλήκτρο λειτουργίας.
- Το τηλέφωνο θα επανεκκινήσει τώρα περισσότερο από το συνηθισμένο.
Βήμα 7: Εάν όλα τα άλλα αποτύχουν, αναφέρετε το πρόβλημα στον προγραμματιστή
Η αναφορά του προβλήματος στον προγραμματιστή δεν θα το επιλύσει αμέσως, αλλά, τουλάχιστον, γνωρίζουν ότι ορισμένοι χρήστες αντιμετωπίζουν προβλήματα με την εφαρμογή τους. Αναφέροντας το μοντέλο του τηλεφώνου σας, την έκδοση του Android που εκτελείται και τις διαδικασίες αντιμετώπισης προβλημάτων που έχετε ήδη κάνει, ενδέχεται να έχουν κάποιες προτάσεις για το πώς να το διορθώσουν.
Άλλα ζητήματα που σχετίζονται με την εφαρμογή με το Galaxy S7 Edge
Ερ: “Γεια σας παιδιά. Μόλις κατέβασα μια εφαρμογή από το Play Store και αμέσως μετά την εγκατάστασή της, εμφανίστηκε ένα μήνυμα σφάλματος που λέει "Δυστυχώς, η εφαρμογή έχει σταματήσει." Το τηλέφωνό μου είναι το νέο Galaxy S7 Edge και μέχρι στιγμής, δεν έχω αντιμετωπίσει προβλήματα με αυτό εκτός από αυτό. Πραγματικά δεν είμαι τεχνικός, οπότε δεν θέλω να μπερδεύω πράγματα κάνοντας πράγματα που δεν είμαι σίγουρος. Αν λοιπόν εσείς θα μπορούσατε να προτείνετε τι πρέπει να κάνω για να το διορθώσω, σίγουρα θα το εκτιμούσα. Ευχαριστώ.”
ΕΝΑ: Θα μπορούσε να ήταν πιο χρήσιμο για εμάς αν αναφέρατε το όνομα της εφαρμογής με την οποία αντιμετωπίζετε πρόβλημα. Δεν μπορούμε απλώς να υποθέσουμε τα πράγματα κατά την αντιμετώπιση προβλημάτων. Για παράδειγμα, δεν μπορούμε να υποθέσουμε ότι αντιμετωπίζετε προβλήματα με το Facebook σε αυτήν την περίπτωση ή το Twitter. Αυτό θα οδηγήσει σε ανακριβή λύση ή οδηγό αντιμετώπισης προβλημάτων.
Ωστόσο, σας συμβουλεύουμε να ακολουθήσετε τον οδηγό αντιμετώπισης προβλημάτων που συνέταξα παραπάνω. Ή μπορείτε να απεγκαταστήσετε την εφαρμογή για να απαλλαγείτε από το μήνυμα σφάλματος. Εάν δεν λειτούργησε μετά την εγκατάσταση, τότε πρέπει να είναι ασύμβατο με το σύστημα. Θα σας προκαλέσει πρόβλημα μόνο από την υπηρεσία. Με άλλα λόγια, η εφαρμογή είναι άχρηστη.
Ερ: “Χρησιμοποιώ την εφαρμογή αποθέματος email στο Galaxy S7 Edge για να συνδεθώ στον λογαριασμό μου Yahoo mail. Κάθε email που ανοίγω, πρέπει να πατάω περισσότερο και να εμφανίζω εικόνες. Δεν μπορώ να βρω πουθενά για να αλλάξω ρυθμίσεις σε αυτό. Δεν μπορώ να βρω πουθενά να επικοινωνήσω με κανέναν για να λάβω βοήθεια. Και όλες οι εφαρμογές στις οποίες φορτώνομαι για να κάνω email στο Yahoo έχουν μια γελοία ποσότητα διαφημίσεων, ενώ αυτή η εφαρμογή δεν έχει καθόλου διαφημίσεις, γι 'αυτό θα ήθελα να τη χρησιμοποιήσω. Μπορεις να βοηθησεις?”
ΕΝΑ: Υπάρχει μια ρύθμιση για αυτό. Μεταβείτε στις Εφαρμογές> Ρυθμίσεις> Εφαρμογές> Ηλεκτρονικό ταχυδρομείο και βρείτε την επιλογή Εμφάνιση εικόνων. Σας επιτρέπει να ρυθμίσετε την εφαρμογή για αυτόματη λήψη εικόνων κατά την παραλαβή. Στη συνέχεια, υπάρχει η επιλογή Αυτόματη λήψη συνημμένων που μπορείτε να ενεργοποιήσετε για αυτόματη αποθήκευση αρχείων που είναι συνημμένα σε μηνύματα email στο τηλέφωνό σας.
Παρεμπιπτόντως, το Yahoo διαθέτει έναν επίσημο πελάτη email για συσκευές Android. Γιατί να μην το χρησιμοποιήσετε αντί να εγκαταστήσετε άλλους πελάτες email τρίτων;
Ερ: “Έχω δημιουργήσει τον λογαριασμό μου στο Gmail και έχω προσθέσει τον λογαριασμό μου msn.com και δεν μπορώ να τον βρω. Αν προσπαθήσω να το προσθέσω ξανά, μου δίνει μια "αποτυχημένη" ειδοποίηση. Πώς μπορώ να βρω τον λογαριασμό μου στο msn.com;”
ΕΝΑ: Είστε βέβαιοι ότι έχετε προσθέσει με επιτυχία τον λογαριασμό σας MSN; Είναι δύσκολο για εμάς να προσδιορίσουμε ποιο είναι το πρόβλημα με την εφαρμογή τηλεφώνου ή ηλεκτρονικού ταχυδρομείου σας και κατανοώ ότι προσθέσατε με επιτυχία τον λογαριασμό σας στο Gmail. Ωστόσο, εάν ο άλλος λογαριασμός είναι σημαντικός για εσάς, τότε πρέπει να διαγράψετε την προσωρινή μνήμη και τα δεδομένα της εφαρμογής Email και να προσπαθήσετε να τα ρυθμίσετε πριν ρυθμίσετε τον λογαριασμό σας στο Gmail.
- Από την Αρχική οθόνη, πατήστε το εικονίδιο Εφαρμογές.
- Βρείτε και πατήστε Ρυθμίσεις.
- Αγγίξτε Εφαρμογές και έπειτα Διαχείριση εφαρμογών.
- Σύρετε στην καρτέλα ΟΛΑ.
- Βρείτε και αγγίξτε Email.
- Πατήστε Αποθήκευση.
- Πατήστε Εκκαθάριση προσωρινής μνήμης και, στη συνέχεια, Εκκαθάριση δεδομένων, Διαγραφή.
Συνδεθείτε μαζί μας
Είμαστε πάντα ανοιχτοί στα προβλήματα, τις ερωτήσεις και τις προτάσεις σας, οπότε μη διστάσετε να επικοινωνήσετε μαζί μας συμπληρώνοντας αυτήν τη φόρμα. Αυτή είναι μια δωρεάν υπηρεσία που προσφέρουμε και δεν θα σας χρεώσουμε ούτε δεκάρα για αυτήν. Ωστόσο, λάβετε υπόψη ότι λαμβάνουμε εκατοντάδες μηνύματα ηλεκτρονικού ταχυδρομείου κάθε μέρα και είναι αδύνατο για εμάς να απαντήσουμε σε κάθε ένα από αυτά. Αλλά είστε σίγουροι ότι διαβάζουμε κάθε μήνυμα που λαμβάνουμε. Για όσους έχουμε βοηθήσει, διαδώστε την είδηση κοινοποιώντας τις αναρτήσεις μας στους φίλους σας ή απλώς αρέσει η σελίδα μας στο Facebook και στο Google+ ή ακολουθήστε μας στο Twitter.