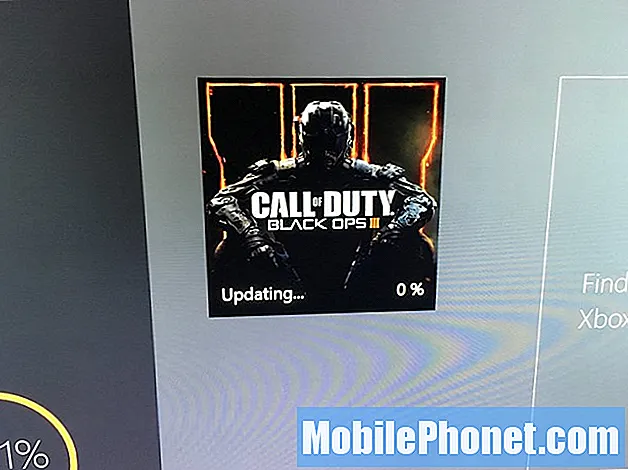Περιεχόμενο
- Το Galaxy S7 εμφανίζει την ειδοποίηση "Κάρτα SD για μεταφορά φωτογραφιών και πολυμέσων"
- Οι εικόνες και τα βίντεο που αποθηκεύτηκαν στην κάρτα microSD εξαφανίστηκαν
- Μάθετε πώς μπορείτε να επαληθεύσετε εάν το Samsung Galaxy S7 (#Samsung # GalaxyS7) εντοπίζει σωστά την κάρτα #microSD, διαμορφώστε την και μετακινήστε ή αντιγράψτε αρχεία σε αυτήν.
- Τι πρέπει να κάνετε για να αντιμετωπίσετε την ειδοποίηση "Κάρτα SD: Για μεταφορά φωτογραφιών και πολυμέσων" που φαίνεται να εμφανίζεται κάθε λίγα λεπτά.
- Τι πρέπει να κάνετε εάν οι εικόνες και τα βίντεο που είναι αποθηκευμένα στην κάρτα microSD εξαφανίζονται χωρίς προφανή λόγο.

Τούτου λεχθέντος, χρειάζομαι τη βοήθειά σας για να αντιγράψω τις φωτογραφίες και τα βίντεό μου στην κάρτα SD που μου έδωσε ο γιος μου. Μόλις μου έστειλε την κάρτα λέγοντας ότι πρέπει να δημιουργήσω αντίγραφα ασφαλείας των αρχείων μου σε αυτήν ή στον υπολογιστή μου. Λοιπόν δεν έχω υπολογιστή στο σπίτι γι 'αυτό μου έδωσε αυτή την κάρτα. Το έχω ήδη εισαγάγει, αλλά νομίζω ότι δεν κάνει τίποτα ακόμη, καθώς δεν μπορώ να το βρω στη συσκευή μου. Παρακαλώ βοηθήστε με παιδιά. Ευχαριστώ πολύ!” — Μαρία
ΕΝΑ: Γεια Μαίρη! Καλή απόφαση να επικοινωνήσετε μαζί μας καθώς είμαστε πάντα πρόθυμοι να βοηθήσουμε.
Οι περισσότερες από τις κάρτες microSD που είναι διαθέσιμες στην αγορά σήμερα είναι προ-μορφοποιημένες, οπότε όταν τις τοποθετήσατε στο τηλέφωνό σας, θα πρέπει να εντοπιστεί αμέσως ή να διαβαστεί. Όταν το τοποθετήσατε, θα πρέπει να έχετε λάβει μια ειδοποίηση με την ένδειξη "Κάρτα SD για μεταφορά φωτογραφιών και πολυμέσων" και δύο επιλογές είτε για "ΕΞΑΓΩΓΗ" είτε για "EJECT". Εάν σας ζητήθηκε, αυτό σημαίνει ότι το τηλέφωνο ανίχνευσε ότι έχετε εισαγάγει ένα εξωτερική συσκευή αποθήκευσης και λειτουργεί σωστά. Αλλά αν δεν έχετε παρατηρήσει μια τέτοια ειδοποίηση, υπάρχει άλλος τρόπος για να επαληθεύσετε εάν έχει τοποθετηθεί σωστά.
- Από την Αρχική οθόνη, πατήστε το εικονίδιο Εφαρμογές.
- Βρείτε τα αρχεία μου και αγγίξτε το για να το ανοίξετε.
- Στην περιοχή Τοπικός αποθηκευτικός χώρος, μπορείτε να δείτε Αποθήκευση συσκευής, που είναι ο εσωτερικός χώρος αποθήκευσης του τηλεφώνου σας και κάρτα SD, που είναι αυτή που έχετε τοποθετήσει.
- Πατήστε στην κάρτα SD και αν μπορείτε να την δείτε (ακόμα και αν είναι ακόμα άδεια), τότε λειτουργεί σωστά.
Πριν από οτιδήποτε άλλο, για να βεβαιωθείτε ότι η κάρτα SD σας θα λειτουργεί σωστά, προσπαθήστε να τη μορφοποιήσετε πριν δημιουργήσετε αντίγραφα ασφαλείας των εικόνων και των βίντεό σας σε αυτήν. Μπορείτε να το κάνετε ακολουθώντας αυτά τα βήματα:
- Από την Αρχική οθόνη, πατήστε το εικονίδιο Εφαρμογές.
- Βρείτε Ρυθμίσεις και πατήστε σε αυτό.
- Μεταβείτε με κύλιση και πατήστε Αποθήκευση.
- Τώρα πατήστε στην κάρτα SD.
- Σας δίνονται δύο επιλογές. για "Αποσύνδεση" ή "Μορφοποίηση". Επιλέξτε το τελευταίο.
- Το τηλέφωνο θα σας προειδοποιήσει ότι θα χάσετε όλα τα αρχεία μέσα στην κάρτα SD σας εάν συνεχίσετε τη διαδικασία, αλλά επειδή δεν έχετε ακόμη κάτι σε αυτό, είναι ασφαλές να συνεχίσετε. Έτσι, πατήστε Μορφή στην κάτω δεξιά γωνία.
- Περιμένετε μέχρι να ολοκληρωθεί η διαδικασία μορφοποίησης.
Τώρα που έχετε μορφοποιήσει με επιτυχία την κάρτα SD, ήρθε η ώρα να μετακινήσετε τις φωτογραφίες και τα βίντεό σας σε αυτήν. Δείτε πώς…
- Από την Αρχική οθόνη, πατήστε το εικονίδιο Εφαρμογές.
- Βρείτε τα αρχεία μου και αγγίξτε το για να το ανοίξετε.
- Πατήστε Αποθήκευση συσκευής για να δείτε τα περιεχόμενα του εσωτερικού χώρου αποθήκευσης του τηλεφώνου σας.
- Επειδή θέλετε να μετακινήσετε φωτογραφίες που τραβήχτηκαν από την κάμερα, μεταβείτε στο φάκελο DCIM και στη συνέχεια στην Κάμερα.
- Θα πρέπει να δείτε τις εικόνες και τα βίντεο που τραβήξατε τώρα. Πατήστε παρατεταμένα σε μία από τις εικόνες για τις οποίες θέλετε να δημιουργήσετε αντίγραφα ασφαλείας.
- Τα πλαίσια ελέγχου πρέπει να εμφανίζονται πριν από κάθε αρχείο. Βάλτε έναν έλεγχο στα πλαίσια που αντιστοιχεί στα αρχεία που θέλετε να αντιγράψετε.
- Τώρα πατήστε Περισσότερα στην επάνω δεξιά γωνία.
- Επιλέξτε είτε «Μετακίνηση» είτε «Αντιγραφή».
- Τώρα μεταβείτε στην τοποθεσία όπου θέλετε να μετακινηθούν ή να αντιγραφούν αυτά τα αρχεία. Σε αυτήν την περίπτωση, είναι η κάρτα SD.
- Μπορείτε να δημιουργήσετε έναν νέο φάκελο εάν θέλετε και, στη συνέχεια, πατήστε "ΜΕΤΑΚΙΝΗΣΗ ΕΔΩ".
- Οι εικόνες και τα βίντεό σας θα μετακινηθούν ή θα αντιγραφούν στην τοποθεσία που επιλέξατε και ανάλογα με τον αριθμό τους, μπορεί να χρειαστούν μερικά έως αρκετά λεπτά για να ολοκληρωθεί.
Μαίρη, ελπίζω να είμαστε σε θέση να σας βοηθήσουμε.
Το Galaxy S7 εμφανίζει την ειδοποίηση "Κάρτα SD για μεταφορά φωτογραφιών και πολυμέσων"
Ερ: “Γεια σας TDG. Σας ακολουθώ από τότε που έχω το Galaxy S5 μου τώρα, χρησιμοποιώ το νέο Galaxy S7 και μέχρι στιγμής τόσο καλό. Ωστόσο, έχω μια μικρή ανησυχία. Έχω αυτήν την κάρτα SD 64 GB που αγόρασα πρόσφατα και προσπάθησα να την τοποθετήσω στο τηλέφωνό μου. Όπως ήταν αναμενόμενο, το τηλέφωνό μου το εντόπισε, αλλά το ενοχλητικό είναι ότι συνεχίζει να μου λέει "Κάρτα SD για μεταφορά φωτογραφιών και πολυμέσων" κάθε 15 λεπτά περίπου. Δεν βλέπω τίποτα που θα μπορούσε ενδεχομένως να το εμποδίσει να με ειδοποιήσει. Τι πρέπει να κάνω για να σταματήσω αυτήν την ειδοποίηση; Είναι πολύ ενοχλητικό. Ευχαριστώ παιδιά!”
ΕΝΑ: Δεν είστε ο μόνος που έχει αυτό το πρόβλημα. Μπορεί να είναι πρόβλημα υλικολογισμικού ή πρόβλημα με την κάρτα microSD. Αυτό πρέπει να κάνετε για να το αντιμετωπίσετε:
- Απενεργοποιήστε το Galaxy S7.
- Αφαιρέστε την κάρτα SD.
- Χρησιμοποιώντας έναν προσαρμογέα, αφήστε τον υπολογιστή σας να διαβάσει την κάρτα.
- Εάν το μηχάνημα μπορεί να το διαβάσει καλά, τότε δημιουργήστε αντίγραφα ασφαλείας των δεδομένων και μορφοποιήστε ξανά.
- Μετά τη διαμόρφωση, τοποθετήστε ξανά την κάρτα στο τηλέφωνό σας και δείτε εάν η ειδοποίηση εξακολουθεί να εμφανίζεται μετά από αρκετά λεπτά.
- Εάν το πρόβλημα παραμένει ή εάν ο υπολογιστής δεν μπορεί να διαβάσει την κάρτα, τότε πρέπει να χρησιμοποιήσετε μια άλλη κάρτα microSD.
- Από την άλλη, εάν η κάρτα λειτουργεί με άλλες συσκευές εκτός από το τηλέφωνό σας, επικοινωνήστε με τον πωλητή λιανικής, την εταιρεία κινητής τηλεφωνίας ή τη Samsung για να ελέγξετε το τηλέφωνο.
Οι εικόνες και τα βίντεο που αποθηκεύτηκαν στην κάρτα microSD εξαφανίστηκαν
Ερ: “Έχω πρόβλημα με τα παιδιά μου Galaxy S7, ελπίζω ότι μπορείτε να βοηθήσετε. Κάνω φωτογραφίες εδώ και εκεί και μερικές φορές καταγράφω βίντεο. Περιττό να πω ότι έχω πολλά από αυτά στο τηλέφωνό μου και ως προφύλαξη, αγόρασα μια κάρτα SD και τα μετέφερα. Μια μέρα, παρατήρησα ότι υπάρχουν «σπασμένες» φωτογραφίες στη γκαλερί και ανακάλυψα ότι είναι αυτές που έσωσα στην κάρτα microSD. Τι θα μπορούσε να είχε συμβεί; Ξέρετε πώς να το διορθώσετε; Και μπορώ να ανακτήσω τις φωτογραφίες μου;”
ΕΝΑ: Αυτό σημαίνει μόνο ένα πράγμα, το τηλέφωνό σας δεν μπορεί πλέον να διαβάσει από την κάρτα SD για κάποιο λόγο. Πριν κάνετε κάτι, θέλω να αποσυνδέσετε την κάρτα SD και να αφήσετε τον υπολογιστή σας να διαβάσει από αυτήν. Θα επαληθεύσει δύο πράγματα - θα σας ενημερώσει αμέσως εάν το πρόβλημα είναι με την κάρτα SD ή το τηλέφωνό σας και θα γνωρίζετε εκεί και, στη συνέχεια, εάν μπορείτε ακόμα να σώσετε μερικά ή όλα τα αρχεία και τις φωτογραφίες σας.
Σε περίπτωση που ο υπολογιστής δεν μπορεί να διαβάσει από την κάρτα SD σας, μην αγγίζετε το τηλέφωνό σας, καθώς το πρόβλημα είναι με τον εξωτερικό χώρο αποθήκευσης. Για τους μέσους χρήστες, είναι σχεδόν αδύνατο να ανακτήσετε αρχεία από κατεστραμμένες κάρτες SD, αλλά μπορεί να βρείτε έναν τεχνικό που μπορεί να τα ανακτήσει. Καθώς δεν το έχετε κάνει ακόμη, σας προτείνω να χρησιμοποιήσετε μια διαφορετική κάρτα SD για το τηλέφωνό σας.
Από την άλλη πλευρά, εάν μπορεί να διαβαστεί από τον υπολογιστή, δημιουργήστε αντίγραφα ασφαλείας όλων των δεδομένων σας αμέσως όσο μπορείτε. Στη συνέχεια, τοποθετήστε την κάρτα SD και δοκιμάστε να τη μορφοποιήσετε στο τηλέφωνό σας. Εάν το πρόβλημα παραμένει, προτείνω να προσπαθήσετε να επαναφέρετε το τηλέφωνό σας, καθώς ενδέχεται να είναι πρόβλημα υλικολογισμικού.
- Απενεργοποιήστε το Samsung Galaxy S7.
- Πατήστε και, στη συνέχεια, κρατήστε πατημένα τα πλήκτρα Home και Volume UP και, στη συνέχεια, πατήστε παρατεταμένα το πλήκτρο λειτουργίας.
ΣΗΜΕΙΩΣΗ: Δεν έχει σημασία πόσο καιρό πατάτε και κρατάτε πατημένα τα πλήκτρα Home και αύξησης έντασης ήχου, δεν θα επηρεάζει το τηλέφωνο, αλλά όταν πατήσετε και κρατήσετε πατημένο το πλήκτρο λειτουργίας, τότε το τηλέφωνο αρχίζει να αποκρίνεται.
- Όταν το Samsung Galaxy S7 εμφανίζεται στην οθόνη, αφήστε το πλήκτρο λειτουργίας αλλά συνεχίστε να κρατάτε τα πλήκτρα Home και Volume Up.
- Όταν εμφανίζεται το λογότυπο Android, μπορείτε να απελευθερώσετε και τα δύο πλήκτρα και να αφήσετε το τηλέφωνο για περίπου 30 έως 60 δευτερόλεπτα.
ΣΗΜΕΙΩΣΗ: Το μήνυμα "Εγκατάσταση ενημέρωσης συστήματος" ενδέχεται να εμφανιστεί στην οθόνη για αρκετά δευτερόλεπτα πριν εμφανιστεί το μενού ανάκτησης συστήματος Android. Αυτή είναι μόνο η πρώτη φάση ολόκληρης της διαδικασίας.
- Χρησιμοποιώντας το πλήκτρο μείωσης έντασης ήχου, μεταβείτε στις επιλογές και επισημάνετε την ένδειξη "διαγραφή δεδομένων / επαναφορά εργοστασιακών ρυθμίσεων".
- Μόλις επισημανθεί, μπορείτε να πατήσετε το πλήκτρο λειτουργίας για να το επιλέξετε.
- Τώρα επισημάνετε την επιλογή «Ναι - διαγράψτε όλα τα δεδομένα χρήστη» χρησιμοποιώντας το πλήκτρο μείωσης έντασης και πατήστε το κουμπί λειτουργίας για να το επιλέξετε.
- Περιμένετε μέχρι το τηλέφωνό σας να ολοκληρωθεί κάνοντας το Master Reset. Μόλις ολοκληρωθεί, επισημάνετε το "Επανεκκίνηση συστήματος τώρα" και πατήστε το πλήκτρο λειτουργίας.
- Το τηλέφωνο θα επανεκκινήσει τώρα περισσότερο από το συνηθισμένο.
Συνδεθείτε μαζί μας
Είμαστε πάντα ανοιχτοί στα προβλήματα, τις ερωτήσεις και τις προτάσεις σας, οπότε μη διστάσετε να επικοινωνήσετε μαζί μας συμπληρώνοντας αυτήν τη φόρμα. Αυτή είναι μια δωρεάν υπηρεσία που προσφέρουμε και δεν θα σας χρεώσουμε ούτε δεκάρα για αυτήν. Ωστόσο, λάβετε υπόψη ότι λαμβάνουμε εκατοντάδες μηνύματα ηλεκτρονικού ταχυδρομείου κάθε μέρα και είναι αδύνατο για εμάς να απαντήσουμε σε κάθε ένα από αυτά. Αλλά είστε σίγουροι ότι διαβάζουμε κάθε μήνυμα που λαμβάνουμε. Για όσους έχουμε βοηθήσει, διαδώστε την είδηση κοινοποιώντας τις αναρτήσεις μας στους φίλους σας ή απλώς αρέσει η σελίδα μας στο Facebook και στο Google+ ή ακολουθήστε μας στο Twitter.