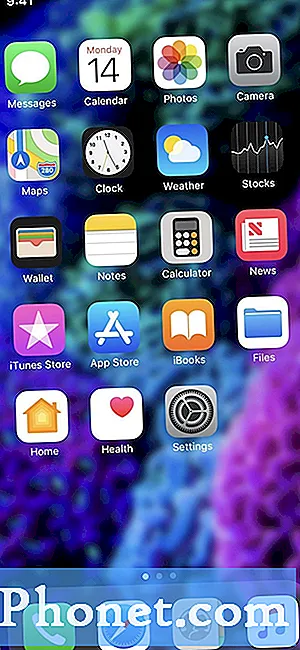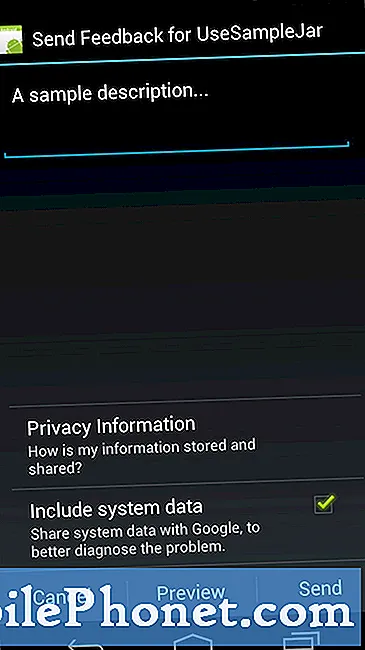Περιεχόμενο
Η κάμερα είναι ένα από τα σημεία πώλησης του smartphone #Google #Pixel, αλλά φαίνεται ότι πολλοί ιδιοκτήτες έχουν αντιμετωπίσει προβλήματα με αυτό, κάτι που μας ώθησε να κάνουμε τη δική μας έρευνα για να μάθουμε ποιο είναι το πρόβλημα, ποια είναι η αιτία και οι πιθανές λύσεις είναι. Ένα από τα πιο συνηθισμένα προβλήματα που ενδέχεται να αντιμετωπίσετε είναι όταν η κάμερα απλώς σταματά να λειτουργεί χωρίς εμφανή λόγο ή αιτία.
Αντιμετώπιση προβλημάτων του Google Pixel με την κάμερα που σταμάτησε να λειτουργεί
Θα σας καθοδηγήσω στην αντιμετώπιση προβλημάτων του Google Pixel που ενδέχεται να έχει προβληθεί επί του παρόντος από ένα ή δύο ζητήματα με την κάμερά του. Ο σκοπός αυτής της ανάρτησης είναι να προσδιοριστεί ποια είναι η αιτία του προβλήματος, ώστε να μπορέσουμε να διατυπώσουμε μια λύση που θα μπορούσε να το επιδιορθώσει για πάντα. Ωστόσο, δεν υπάρχει καμία εγγύηση ότι το πρόβλημά σας θα επιλυθεί εάν ακολουθήσετε όλα τα βήματα εδώ, επειδή εάν το πρόβλημα προκαλείται από σοβαρό πρόβλημα υλικολογισμικού ή υλικού, μπορεί να χρειαστείτε βοήθεια από έναν τεχνικό ή από την ίδια την Google για να επιδιορθώσετε το τηλέφωνό σας και / ή αντικαταστάθηκε.
Βήμα 1: Για πρώτη φορά, επανεκκινήστε το τηλέφωνό σας μερικές φορές
Οι δυσκολίες υλικολογισμικού και υλικού συμβαίνουν συνεχώς, αλλά συχνότερα είναι μικρά ζητήματα που μπορούν να επιδιορθωθούν με την επανεκκίνηση. Επομένως, εάν είναι η πρώτη φορά που παρουσιάστηκε αυτό το πρόβλημα, μην κάνετε τίποτα ακόμη. Αντ 'αυτού, επανεκκινήστε το τηλέφωνό σας και προσπαθήστε να κάνετε τα πράγματα που κάνατε όταν εμφανίστηκε το πρόβλημα. Εάν παρέμεινε, επανεκκινήστε ξανά το τηλέφωνό σας για να δείτε αν αυτό κάνει τη διαφορά. Με βάση την προσωπική μου εμπειρία, υπάρχουν δυσλειτουργίες που μπορούν να διορθωθούν κάνοντας επανεκκίνηση του τηλεφώνου σας μερικές φορές, οπότε σας προτείνω να επανεκκινήσετε τη συσκευή σας μερικές φορές και αν παρέμεινε, συνεχίστε με το επόμενο βήμα.
Βήμα 2: Επανεκκινήστε το Google Pixel σε ασφαλή λειτουργία και δοκιμάστε να χρησιμοποιήσετε ξανά την κάμερα
Υπήρξαν αναφορές από ιδιοκτήτες που αντιμετώπισαν παρόμοια ζητήματα, όπου οι εφαρμογές τρίτων προκάλεσαν το ζήτημα ή την κάμερα να αναγκαστεί να κλείσει ή να παγώσει. Επειδή το πρόβλημα δεν επιλύθηκε με την επανεκκίνηση, τότε ήρθε η ώρα να εξετάσετε τις εφαρμογές σας. Προσπαθήστε να απομονώσετε το πρόβλημα αμέσως εκκινώντας τη συσκευή σας σε ασφαλή λειτουργία και ανοίξτε την εφαρμογή κάμερας ενώ βρίσκεται σε διαγνωστική κατάσταση. Δείτε πώς εκκινείτε το Pixel σε ασφαλή λειτουργία:
- Πατήστε και κρατήστε πατημένο το κουμπί λειτουργίας έως ότου εμφανιστεί το λογότυπο Google στην οθόνη και στη συνέχεια αφήστε το. Αφήστε μερικά δευτερόλεπτα για να εμφανιστεί το λογότυπο.
- Με το λογότυπο Google ακόμα στην οθόνη, πατήστε και κρατήστε πατημένο το κουμπί μείωσης έντασης.
- Συνεχίστε να κρατάτε πατημένο το κουμπί έντασης έως ότου εμφανιστεί η ένδειξη "Safe mode" στην κάτω αριστερή γωνία της οθόνης ξεκλειδώματος και στη συνέχεια αφήστε το. Αυτό μπορεί να διαρκέσει έως και 30 δευτερόλεπτα.
Μόλις το τηλέφωνο είναι ήδη σε ασφαλή λειτουργία, προσπαθήστε να ανοίξετε την κάμερα και να τραβήξετε μερικές φωτογραφίες μόνο για να δείτε εάν παρουσιάζεται το πρόβλημα. Εάν το τηλέφωνο λειτουργεί καλά σε αυτήν την κατάσταση, τότε είναι σαφές ότι μία ή μερικές από τις εφαρμογές τρίτων προκαλούν το πρόβλημα. Βρείτε τους ένοχους και απεγκαταστήστε τους ένα προς ένα ξεκινώντας από την πιο πρόσφατη εγκατάσταση.
Από την άλλη πλευρά, εάν το πρόβλημα εξακολουθεί να υφίσταται ακόμη και σε ασφαλή λειτουργία, τότε είναι πιθανό το πρόβλημα να είναι με την εφαρμογή κάμερας, τον αισθητήρα της ή το ίδιο το υλικολογισμικό. Συνεχίστε την αντιμετώπιση προβλημάτων.
Βήμα 3: Εκκαθαρίστε την προσωρινή μνήμη και τα δεδομένα της εφαρμογής κάμερας και άλλων εφαρμογών που ενδέχεται να προκαλούν το πρόβλημα
Έτσι, το πρόβλημα εξακολουθεί να εμφανίζεται σε ασφαλή λειτουργία, επομένως, ήρθε η ώρα να ακολουθήσετε την ίδια την προβληματική εφαρμογή, σε αυτήν την περίπτωση, είναι η εφαρμογή κάμερας. Επαναφέρετε το έτσι ώστε να επανέλθει στις προεπιλεγμένες ρυθμίσεις ή σε μια διαμόρφωση που αρχικά λειτούργησε. Δείτε πώς διαγράφετε την προσωρινή μνήμη στο τηλέφωνο Pixel:
- Ανοίξτε τις Ρυθμίσεις της εφαρμογής Ρυθμίσεις της συσκευής σας.
- Πατήστε Εφαρμογές ή Διαχείριση εφαρμογών.
- Στη λίστα, πατήστε Κάμερα.
- Πατήστε Αποθήκευση.
- Πατήστε Εκκαθάριση προσωρινής μνήμης.
Και με αυτόν τον τρόπο διαγράφετε τα δεδομένα, τα οποία περιέχουν τις ρυθμίσεις και τις προτιμήσεις σας:
- Ανοίξτε τις Ρυθμίσεις της εφαρμογής Ρυθμίσεις της συσκευής σας.
- Πατήστε Εφαρμογές ή Διαχείριση εφαρμογών.
- Στη λίστα, πατήστε Κάμερα.
- Πατήστε Αποθήκευση.
- Πατήστε Εκκαθάριση δεδομένων.
Υπάρχουν επίσης στιγμές που η Γκαλερί είναι αυτή που προκαλεί το πρόβλημα, επομένως σας προτείνω να διαγράψετε επίσης την προσωρινή μνήμη και τα δεδομένα της. Το ίδιο ισχύει και με άλλες εφαρμογές που μπορεί επίσης να προκαλέσουν το πρόβλημα. Το κλειδί για να μάθετε ποιες είναι οι εφαρμογές είναι η στενή παρατήρηση.
Βήμα 4: Πρέπει να επαναφέρετε το τηλέφωνο Pixel πριν το στείλετε για έλεγχο
Εάν το πρόβλημα παραμένει αφού επαναφέρετε την εφαρμογή κάμερας και άλλες ύποπτες εφαρμογές, τότε δεν έχετε άλλη επιλογή παρά να δημιουργήσετε αντίγραφα ασφαλείας όλων των σημαντικών δεδομένων σας και, στη συνέχεια, επαναφέρετε το τηλέφωνό σας για να το επαναφέρετε στις εργοστασιακές προεπιλογές. Όλες οι εφαρμογές τρίτων θα απεγκατασταθούν, οι προτιμήσεις σας θα επαναφερθούν και θα πρέπει να δημιουργήσετε το τηλέφωνό σας από το μηδέν μετά από αυτό.
- Εάν η συσκευή σας είναι ενεργοποιημένη, απενεργοποιήστε τη.
- Πατήστε και κρατήστε πατημένο το κουμπί μείωσης έντασης. Κρατώντας πατημένο το Volume, πατήστε και κρατήστε πατημένο το
- Κουμπί λειτουργίας έως ότου ενεργοποιηθεί το τηλέφωνο. Θα δείτε τη λέξη "Έναρξη" με ένα βέλος γύρω της.
- Πατήστε το κουμπί μείωσης έντασης έως ότου επισημάνετε τη "Λειτουργία ανάκτησης".
- Πατήστε το κουμπί λειτουργίας για να ξεκινήσετε τη λειτουργία ανάκτησης. Θα δείτε μια εικόνα ενός ρομπότ Android με θαυμαστικό (μπορεί επίσης να δείτε "Χωρίς εντολή").
- Πατήστε και κρατήστε πατημένο το κουμπί λειτουργίας. Κρατώντας το Power, πατήστε το κουμπί αύξησης έντασης μία φορά. Στη συνέχεια, αφήστε το κουμπί λειτουργίας.
- Εάν το "Wipe data / factory reset" δεν επισημαίνεται, πατήστε το κουμπί μείωσης έντασης έως ότου είναι. Στη συνέχεια, πατήστε το κουμπί λειτουργίας για να το επιλέξετε.
- Πατήστε το κουμπί μείωσης έντασης έως ότου επισημάνετε "Ναι" (ή "Ναι - διαγραφή όλων των δεδομένων χρήστη"). Στη συνέχεια, πατήστε το κουμπί λειτουργίας για να το επιλέξετε.
- Αφού ολοκληρωθεί η επαναφορά, πατήστε το κουμπί λειτουργίας για να επιλέξετε "Επανεκκίνηση συστήματος τώρα".
- Όταν τελειώσετε, επαναφέρετε τα δεδομένα σας.
Για όσους δυσκολεύονται να εκκινήσουν το τηλέφωνο στη λειτουργία ανάκτησης, τότε επαναφέρετε το μέσω του μενού Ρυθμίσεις:
- Ανοίξτε την εφαρμογή Ρυθμίσεις της συσκευής σας.
- Στην ενότητα "Προσωπικά", πατήστε Δημιουργία αντιγράφων ασφαλείας και επαναφορά.
- Πατήστε Επαναφορά εργοστασιακών δεδομένων και, στη συνέχεια, Επαναφορά τηλεφώνου ή Επαναφορά tablet.
- Εάν έχετε κλείδωμα οθόνης, θα πρέπει να εισαγάγετε το μοτίβο, τον κωδικό PIN ή τον κωδικό πρόσβασής σας.
- Όταν σας ζητηθεί, πατήστε Διαγραφή όλων για να διαγράψετε όλα τα δεδομένα από τον εσωτερικό χώρο αποθήκευσης της συσκευής σας.
- Όταν ολοκληρωθεί η διαγραφή της συσκευής σας, επιλέξτε την επανεκκίνηση της συσκευής σας.
- Όταν τελειώσετε, επαναφέρετε τα δεδομένα σας. Μάθετε πώς να επαναφέρετε τα δεδομένα σας σε τηλέφωνο Pixel.
Εάν όλα τα άλλα αποτύχουν, τότε ήρθε η ώρα να στείλετε το τηλέφωνο για έλεγχο, επισκευή ή αντικατάσταση.
ΣΥΝΔΕΣΗ ΜΕ ΜΑΣ
Είμαστε πάντα ανοιχτοί στα προβλήματα, τις ερωτήσεις και τις προτάσεις σας, οπότε μη διστάσετε να επικοινωνήσετε μαζί μας συμπληρώνοντας αυτήν τη φόρμα. Αυτή είναι μια δωρεάν υπηρεσία που προσφέρουμε και δεν θα σας χρεώσουμε ούτε δεκάρα για αυτήν. Ωστόσο, λάβετε υπόψη ότι λαμβάνουμε εκατοντάδες μηνύματα ηλεκτρονικού ταχυδρομείου κάθε μέρα και είναι αδύνατο για εμάς να απαντήσουμε σε κάθε ένα από αυτά. Αλλά είστε σίγουροι ότι διαβάζουμε κάθε μήνυμα που λαμβάνουμε. Για όσους έχουμε βοηθήσει, διαδώστε την είδηση κοινοποιώντας τις αναρτήσεις μας στους φίλους σας ή απλώς αρέσει η σελίδα μας στο Facebook και στο Google+ ή ακολουθήστε μας στο Twitter.