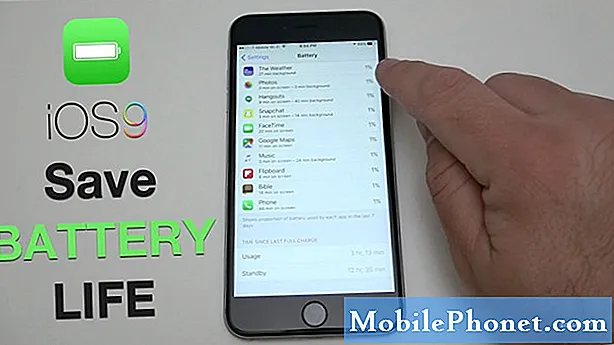Περιεχόμενο
Η εφαρμογή Google Play Store μπορεί μερικές φορές να αντιμετωπίσει προβλήματα. Σε αυτό το άρθρο αντιμετώπισης προβλημάτων, θα παρέχουμε τις λύσεις που μπορείτε να δοκιμάσετε εάν η εφαρμογή Galaxy S10 Play Store δεν πραγματοποιεί λήψη ενημερώσεων ή εφαρμογών.
Πώς να διορθώσετε το Galaxy S10 Google Play Store που δεν πραγματοποιεί λήψη
Εάν το Google Play Store δεν κάνει λήψη ενημερώσεων ή εφαρμογών, υπάρχουν ορισμένα βήματα αντιμετώπισης προβλημάτων που πρέπει να κάνετε για να το διορθώσετε. Ακολουθήστε τις παρακάτω προτάσεις μας για το τι πρέπει να κάνετε.
Το Galaxy S10 Google Play Store δεν κατεβάζει την επιδιόρθωση # 1: Επανασύνδεση σύνδεσης στο Διαδίκτυο
Ο έλεγχος της σύνδεσής σας στο Διαδίκτυο είναι απαραίτητος σε αυτήν την περίπτωση. Τις περισσότερες φορές, τα σφάλματα του Play Store προκαλούνται από διαλείπουσα ή αργή σύνδεση στο Διαδίκτυο. Εάν χρησιμοποιείτε δεδομένα κινητής τηλεφωνίας ή κινητής τηλεφωνίας, προσπαθήστε να συνδέσετε τη συσκευή σε ένα ισχυρό δίκτυο Wi-Fi. Εάν το Google Play Store δεν πραγματοποιεί λήψη όταν είστε συνδεδεμένοι στο δικό σας δίκτυο wifi, ίσως χρειαστεί να αντιμετωπίσετε πρώτα το wifi σας. Ο γενικός κανόνας είναι να διασφαλίσετε ότι το Galaxy S10 σας διαθέτει σταθερή σύνδεση στο Διαδίκτυο πριν ξεκινήσετε τη λήψη οτιδήποτε στην εφαρμογή Play Store
Εάν δεν υπάρχει κανένα πρόβλημα με τη σύνδεση στο Διαδίκτυο, προχωρήστε στα επόμενα βήματα παρακάτω.
Το Galaxy S10 Google Play Store δεν κατεβάζει την επιδιόρθωση # 2: Επανεκκινήστε τη συσκευή
Η επανεκκίνηση της ίδιας της συσκευής μπορεί μερικές φορές να βοηθήσει στην αντιμετώπιση σφαλμάτων του Play Store. Αυτό συμβαίνει εάν η αιτία του προβλήματος οφείλεται σε ένα μικρό σφάλμα αφού αφήσετε μια συσκευή να λειτουργεί για μεγάλο χρονικό διάστημα. Δοκιμάστε να το επανεκκινήσετε κανονικά πρώτα πατώντας το κουμπί λειτουργίας για πρόσβαση στο μενού εκκίνησης. Στη συνέχεια, επιλέξτε Επανεκκίνηση και δείτε εάν αυτό λειτουργεί.
Ένας άλλος τρόπος για να επανεκκινήσετε τη συσκευή είναι πατώντας και κρατώντας πατημένο το κουμπί μείωσης έντασης και το πλήκτρο λειτουργίας ταυτόχρονα για 10 δευτερόλεπτα ή έως ότου ενεργοποιηθεί η οθόνη της συσκευής. Αυτό προσομοιώνει το αποτέλεσμα της αποσύνδεσης της μπαταρίας από τη συσκευή. Εάν λειτουργεί, αυτό μπορεί να ξεκλειδώσει τη συσκευή.
Εάν η τακτική επανεκκίνηση δεν θα βοηθήσει, δοκιμάστε αυτό:
- Πιέστε και κρατήστε πατημένο το κουμπί Μείωσης έντασης πρώτα και μην το αφήσετε.
- Κρατώντας το πατημένο, πατήστε και κρατήστε πατημένο το πλήκτρο λειτουργίας.
- Κρατήστε πατημένα και τα δύο πλήκτρα για 10 δευτερόλεπτα ή περισσότερο.
Η δεύτερη διαδικασία επανεκκίνησης προσπαθεί να προσομοιώσει τα αποτελέσματα της αφαίρεσης της μπαταρίας. Σε παλαιότερες συσκευές, η αποσύνδεση της μπαταρίας είναι συχνά ένας αποτελεσματικός τρόπος για να διορθώσετε τις συσκευές που δεν ανταποκρίνονται. Εάν όμως δεν άλλαξε τίποτα, προχωρήστε στις επόμενες προτάσεις.
Η τακτική επανεκκίνηση της συσκευής σας τουλάχιστον μία φορά την εβδομάδα μπορεί να είναι επωφελής. Εάν έχετε την τάση να ξεχνάτε τα πράγματα, σας προτείνουμε να ρυθμίσετε το τηλέφωνό σας ώστε να κάνει επανεκκίνηση από μόνο του. Μπορείτε να το προγραμματίσετε για να κάνει αυτήν την εργασία κάνοντας τα εξής βήματα:
- Ανοίξτε την εφαρμογή Ρυθμίσεις.
- Πατήστε Device Care.
- Πατήστε τις 3 κουκκίδες στο επάνω μέρος.
- Επιλέξτε Αυτόματη επανεκκίνηση.
Το Galaxy S10 Google Play Store δεν κατεβάζει την επιδιόρθωση # 3: Επαναφορά της διαχείρισης λήψεων
Οι συσκευές Android διαθέτουν μια ειδική εφαρμογή που ονομάζεται Διαχείριση λήψης που διαχειρίζεται αυτόματα όλα τα πράγματα που σχετίζονται με τη λήψη. Μερικές φορές, αυτή η εφαρμογή ενδέχεται να αντιμετωπίσει ένα σφάλμα που επηρεάζει άλλες εφαρμογές. Για να βεβαιωθείτε ότι ο Διαχειριστής λήψεων είναι εντάξει, σκεφτείτε το να το επαναφέρετε με αυτά τα βήματα:
- Μεταβείτε στην Αρχική οθόνη.
- Πατήστε το εικονίδιο εφαρμογών.
- Ανοίξτε την εφαρμογή Ρυθμίσεις.
- Πατήστε Εφαρμογές.
- Εάν αναζητάτε ένα σύστημα ή μια προεπιλεγμένη εφαρμογή, πατήστε Περισσότερες ρυθμίσεις στην επάνω δεξιά γωνία (εικονίδιο με τρεις κουκκίδες).
- Επιλέξτε Εμφάνιση εφαρμογών συστήματος.
- Κάντε κύλιση προς τα κάτω και επιλέξτε Διαχείριση λήψης. Βεβαιωθείτε ότι η εφαρμογή είναι ενεργοποιημένη (θέλουμε να εμφανίζεται η επιλογή ως Απενεργοποίηση).
- Επιλέξτε Force Stop για απενεργοποίηση μόνο αυτής της εφαρμογής. Αυτό δεν θα επηρεάσει καμία πληροφορία στη συσκευή.
- Επιλέξτε Δύναμη διακοπή στην προτροπή για επιβεβαίωση.
Το Galaxy S10 Google Play Store δεν κατεβάζει την επιδιόρθωση # 4: Αντιμετώπιση προβλημάτων της εφαρμογής Play Store
Υπάρχουν τρεις τρόποι για να αντιμετωπίσετε άμεσα την εφαρμογή Google Play Store σε αυτήν την περίπτωση. Ακολουθούν τα πράγματα που μπορείτε να κάνετε:
- Αναγκαστική διακοπή
- Εκκαθάριση προσωρινής μνήμης εφαρμογής
- Καθαρισμός δεδομένων
Αναγκαστική διακοπή. Η επανεκκίνηση του Play Store μπορεί να σας βοηθήσει εάν η εφαρμογή δεν ανοίγει ή κατεβάζει. Φροντίστε να κλείσετε την εφαρμογή με το πρόβλημα ακολουθώντας τα παρακάτω βήματα.
Μέθοδος 1: Κλείστε μια εφαρμογή χρησιμοποιώντας το κλειδί Πρόσφατες εφαρμογές
- Στην οθόνη σας, πατήστε το πλήκτρο Πρόσφατες εφαρμογές (αυτό με τρεις κάθετες γραμμές στα αριστερά του κουμπιού Αρχική σελίδα).
- Μόλις εμφανιστεί η οθόνη Πρόσφατες εφαρμογές, σύρετε προς τα αριστερά ή προς τα δεξιά για να αναζητήσετε την εφαρμογή. Θα πρέπει να είναι εδώ αν καταφέρατε να το εκτελέσετε προηγουμένως.
- Στη συνέχεια, σύρετε προς τα πάνω στην εφαρμογή για να την κλείσετε. Αυτό πρέπει να το κλείσει. Εάν δεν είναι εκεί, απλώς πατήστε την εφαρμογή Κλείσιμο όλων για επανεκκίνηση όλων των εφαρμογών.
Μέθοδος 2: Κλείστε μια εφαρμογή χρησιμοποιώντας το μενού Πληροφορίες εφαρμογής
Ένας άλλος τρόπος να κλείσετε μια εφαρμογή είναι να μεταβείτε στις ρυθμίσεις της ίδιας της εφαρμογής. Είναι ένας μακρύτερος τρόπος σε σύγκριση με την πρώτη μέθοδο παραπάνω, αλλά είναι εξίσου αποτελεσματικός. Θέλετε να χρησιμοποιήσετε αυτήν τη μέθοδο εάν σκοπεύετε να κάνετε άλλη αντιμετώπιση προβλημάτων για την εν λόγω εφαρμογή, όπως εκκαθάριση της προσωρινής μνήμης ή των δεδομένων της. Δείτε πώς γίνεται:
- Ανοίξτε την εφαρμογή Ρυθμίσεις.
- Πατήστε Εφαρμογές.
- Πατήστε το εικονίδιο Περισσότερες ρυθμίσεις (εικονίδιο με τρεις κουκκίδες, επάνω δεξιά).
- Πατήστε Εμφάνιση εφαρμογών συστήματος.
- Βρείτε και πατήστε την εφαρμογή.
- Πατήστε Force Stop.
Εκκαθάριση προσωρινής μνήμης εφαρμογής. Η διαγραφή της προσωρινής μνήμης της εφαρμογής Play Store είναι ένας άλλος τρόπος για την επίλυση προβλημάτων με αυτήν. Όπως κάθε εφαρμογή, το Play Store ενδέχεται να αντιμετωπίσει αργή απόδοση ή άλλα προβλήματα λόγω κατεστραμμένης προσωρινής μνήμης. Για να διασφαλίσετε ότι η προσωρινή μνήμη θα παραμείνει φρέσκια, ακολουθήστε τι πρέπει να κάνετε:
- Μεταβείτε στην Αρχική οθόνη.
- Πατήστε το εικονίδιο εφαρμογών.
- Ανοίξτε την εφαρμογή Ρυθμίσεις.
- Πατήστε Εφαρμογές.
- Εάν αναζητάτε ένα σύστημα ή μια προεπιλεγμένη εφαρμογή, πατήστε Περισσότερες ρυθμίσεις στην επάνω δεξιά γωνία (εικονίδιο με τρεις κουκκίδες).
- Επιλέξτε Εμφάνιση εφαρμογών συστήματος.
- Βρείτε και πατήστε την κατάλληλη εφαρμογή.
- Πατήστε Αποθήκευση.
- Πατήστε το κουμπί Εκκαθάριση προσωρινής μνήμης.
- Επανεκκινήστε τη συσκευή και ελέγξτε για το πρόβλημα.
Καθαρισμός δεδομένων. Ένα καλό βήμα αντιμετώπισης προβλημάτων σε αυτήν την περίπτωση θα πρέπει να είναι η διαγραφή των δεδομένων της εφαρμογής. Αυτό θα επαναφέρει την εφαρμογή στις προεπιλογές. Δείτε πώς γίνεται:
- Μεταβείτε στην Αρχική οθόνη.
- Πατήστε το εικονίδιο εφαρμογών.
- Ανοίξτε την εφαρμογή Ρυθμίσεις.
- Πατήστε Εφαρμογές.
- Εάν αναζητάτε ένα σύστημα ή μια προεπιλεγμένη εφαρμογή, πατήστε Περισσότερες ρυθμίσεις στην επάνω δεξιά γωνία (εικονίδιο με τρεις κουκκίδες).
- Επιλέξτε Εμφάνιση εφαρμογών συστήματος.
- Βρείτε και πατήστε την κατάλληλη εφαρμογή.
- Πατήστε Αποθήκευση.
- Πατήστε το κουμπί Εκκαθάριση δεδομένων.
Το Galaxy S10 Google Play Store δεν κατεβάζει την επιδιόρθωση # 5: Βεβαιωθείτε ότι η ημερομηνία και η ώρα της συσκευής είναι σωστά
Η εφαρμογή Google Play Store ενδέχεται να μην λειτουργεί εάν η ημερομηνία και η ώρα του συστήματος μιας συσκευής είναι λάθος. Για να βεβαιωθείτε ότι η ημερομηνία και η ώρα του τηλεφώνου σας είναι σωστά, ακολουθήστε τα εξής βήματα:
- Ανοίξτε την εφαρμογή Ρυθμίσεις.
- Επιλέξτε Γενική διαχείριση.
- Πατήστε Ημερομηνία και ώρα.
- Βεβαιωθείτε ότι η Αυτόματη ημερομηνία και ώρα είναι ενεργοποιημένη (εναλλαγή προς τα δεξιά και μπλε).
Το Galaxy S10 Google Play Store δεν κατεβάζει την επιδιόρθωση # 6: Ελέγξτε τον διαθέσιμο χώρο αποθήκευσης
Εάν το Google Play Store εξακολουθεί να μην πραγματοποιεί λήψη αυτήν τη στιγμή, αυτό μπορεί να οφείλεται στην έλλειψη εσωτερικού χώρου αποθήκευσης. Χωρίς αρκετό χώρο, ενδέχεται να σταματήσουν οι λήψεις και η εφαρμογή ενδέχεται να διακοπεί ή να πει ότι δεν είναι δυνατή η λήψη. Ακολουθήστε τα παρακάτω βήματα για να καθαρίσετε χώρο στον εσωτερικό χώρο αποθήκευσης του τηλεφώνου σας:
- Ανοίξτε την εφαρμογή Ρυθμίσεις.
- Επιλέξτε Συντήρηση συσκευής.
- Επιλέξτε Αποθήκευση στο κάτω μέρος της οθόνης.
- Ελέγξτε τον διαθέσιμο χώρο αποθήκευσης. Εάν η συσκευή σας διαθέτει λιγότερο από 1 GB αποθηκευτικού χώρου, θα χρειαστεί να ελευθερώσετε χώρο.
Το Galaxy S10 Google Play Store δεν κατεβάζει την επιδιόρθωση # 7: Καταργήστε και προσθέστε ξανά τον λογαριασμό Google
Η κατάργηση ενός λογαριασμού Google μπορεί μερικές φορές να διορθώσει σφάλματα στο Play Store. Φροντίστε να το κάνετε εάν το πρόβλημα δεν έχει εξαφανιστεί σε αυτό το στάδιο. Ακολουθούν τα βήματα για να ξεκινήσετε την κατάργηση ενός λογαριασμού Google από τη συσκευή σας:
- Από την Αρχική οθόνη, σύρετε προς τα πάνω ή προς τα κάτω από το κέντρο της οθόνης για πρόσβαση στην οθόνη εφαρμογών.
- Ανοίξτε την εφαρμογή Ρυθμίσεις.
- Πατήστε Λογαριασμοί και δημιουργία αντιγράφων ασφαλείας.
- Πατήστε Λογαριασμοί.
- Επιλέξτε την κατάλληλη διεύθυνση Gmail. Εάν υπάρχουν πολλοί λογαριασμοί, βεβαιωθείτε ότι έχετε επιλέξει αυτόν που θέλετε να καταργήσετε από τη συσκευή.
- Πατήστε Κατάργηση λογαριασμού.
- Για επιβεβαίωση, ελέγξτε την ειδοποίηση και, στη συνέχεια, πατήστε Κατάργηση λογαριασμού.
Αφού διαγράψετε τον λογαριασμό, θέλετε να κάνετε επανεκκίνηση της συσκευής πρώτα προτού την προσθέσετε ξανά.
Το Galaxy S10 Google Play Store δεν κατεβάζει την επιδιόρθωση # 8: Αντιμετώπιση προβλημάτων του Google Services Framework
Η εφαρμογή Google Services Framework είναι μία από τις προεπιλεγμένες εφαρμογές Android και μερικές φορές ένα πρόβλημα μπορεί να επηρεάσει άλλες εφαρμογές. Προσπαθήστε να επαναφέρετε το Google Services Framework στις προεπιλογές και δείτε αν θα σας βοηθήσει. Ακολουθήστε τα παρακάτω βήματα:
- Μεταβείτε στην Αρχική οθόνη.
- Πατήστε το εικονίδιο εφαρμογών.
- Ανοίξτε την εφαρμογή Ρυθμίσεις.
- Πατήστε Εφαρμογές.
- Εάν αναζητάτε ένα σύστημα ή μια προεπιλεγμένη εφαρμογή, πατήστε Περισσότερες ρυθμίσεις στην επάνω δεξιά γωνία (εικονίδιο με τρεις κουκκίδες).
- Επιλέξτε Εμφάνιση εφαρμογών συστήματος.
- Βρείτε το Google Services Framework.
- Πατήστε Αποθήκευση.
- Πατήστε το κουμπί Εκκαθάριση δεδομένων.
Το Galaxy S10 Google Play Store δεν κατεβάζει την επιδιόρθωση # 9: Επαναφορά προτιμήσεων εφαρμογών
Οι εφαρμογές δεν λειτουργούν μεμονωμένα. Συχνά, απαιτούν τη λειτουργία άλλων εφαρμογών ή προεπιλεγμένων υπηρεσιών. Μερικές φορές όμως, ένα σφάλμα ενδέχεται να απενεργοποιήσει μια απαραίτητη προεπιλεγμένη εφαρμογή. Αυτό μπορεί να οδηγήσει σε προβλήματα για άλλες εφαρμογές ή για Android γενικά. Για να βεβαιωθείτε ότι όλες οι προεπιλεγμένες εφαρμογές είναι ενεργοποιημένες, ακολουθήστε τα εξής βήματα:
- Ανοίξτε την εφαρμογή Ρυθμίσεις.
- Πατήστε Εφαρμογές.
- Πατήστε Περισσότερες ρυθμίσεις πάνω δεξιά (εικονίδιο με τρεις κουκκίδες).
- Επιλέξτε Επαναφορά προτιμήσεων εφαρμογών.
- Επανεκκινήστε το Galaxy Note10 και ελέγξτε για το πρόβλημα.
Το Galaxy S10 Google Play Store δεν κατεβάζει την επιδιόρθωση # 10: Ανανέωση προσωρινής μνήμης συστήματος
Μια κατεστραμμένη προσωρινή μνήμη συστήματος μπορεί να προκαλέσει σφάλμα στο Play Store. Για να μάθετε αν συμβαίνει αυτό, δοκιμάστε να διαγράψετε το διαμέρισμα προσωρινής αποθήκευσης. Αυτό θα διαγράψει την προσωρινή μνήμη του συστήματος και ελπίζουμε να διορθώσει το πρόβλημα. Δείτε πώς γίνεται:
- Απενεργοποιήστε τη συσκευή.
- Πατήστε και κρατήστε πατημένο το πλήκτρο αύξησης έντασης και το πλήκτρο Bixby και, στη συνέχεια, πατήστε παρατεταμένα το πλήκτρο λειτουργίας.
- Όταν εμφανιστεί το πράσινο λογότυπο Android, απελευθερώστε όλα τα πλήκτρα ("Εγκατάσταση ενημέρωσης συστήματος" θα εμφανιστεί για περίπου 30 - 60 δευτερόλεπτα πριν εμφανιστούν οι επιλογές μενού ανάκτησης συστήματος Android).
- Πατήστε το πλήκτρο μείωσης έντασης αρκετές φορές για να επισημάνετε το "wipe cache partition".
- Πατήστε το κουμπί λειτουργίας για να επιλέξετε.
- Πατήστε το πλήκτρο μείωσης έντασης έως ότου επισημανθεί το «ναι» και πατήστε το κουμπί λειτουργίας.
- Όταν ολοκληρωθεί η κατάργηση της προσωρινής αποθήκευσης, επισημαίνεται το "Επανεκκίνηση συστήματος τώρα".
- Πατήστε το πλήκτρο λειτουργίας για επανεκκίνηση της συσκευής.
- Αυτό είναι!
Το Galaxy S10 Google Play Store δεν κατεβάζει την επιδιόρθωση # 11: Παρατηρήστε σε ασφαλή λειτουργία
Σε ορισμένες σπάνιες περιπτώσεις, τα σφάλματα του Play Store ενδέχεται να προκαλούνται από μια κακή εφαρμογή τρίτων. Για έλεγχο, εκτελέστε το Galaxy S10 σε ασφαλή λειτουργία. Οι εφαρμογές τρίτων ανασταλούν σε ασφαλή λειτουργία, οπότε εάν το Play Store μπορεί να κατεβάσει ενημερώσεις και εφαρμογές, αυτό σημαίνει ότι η υποψία μας είναι σωστή.
Για επανεκκίνηση σε ασφαλή λειτουργία:
- Πατήστε και κρατήστε πατημένο το κουμπί λειτουργίας έως ότου εμφανιστεί το παράθυρο Απενεργοποίηση και στη συνέχεια αφήστε το.
- Αγγίξτε παρατεταμένα Απενεργοποίηση έως ότου εμφανιστεί η προτροπή Ασφαλούς λειτουργίας και μετά αφήστε το.
- Για επιβεβαίωση, πατήστε Ασφαλής λειτουργία.
- Η διαδικασία μπορεί να διαρκέσει έως και 30 δευτερόλεπτα για να ολοκληρωθεί.
- Κατά την επανεκκίνηση, εμφανίζεται η "Ασφαλής λειτουργία" στην κάτω αριστερή πλευρά της αρχικής οθόνης.
- Αφήστε το τηλέφωνό σας να λειτουργεί, ξεκινήστε την εφαρμογή Play Store και ελέγξτε για το πρόβλημα.
Εάν δεν υπάρχει κανένα πρόβλημα και το Galaxy S10 σας λειτουργεί κανονικά μόνο σε ασφαλή λειτουργία, μπορείτε να συνεχίσετε να περιορίζετε τις ύποπτες εφαρμογές με αυτά τα βήματα:
- Εκκίνηση σε ασφαλή λειτουργία.
- Ελέγξτε για το πρόβλημα.
- Μόλις επιβεβαιώσετε ότι φταίει μια εφαρμογή τρίτου μέρους, μπορείτε να ξεκινήσετε την απεγκατάσταση εφαρμογών μεμονωμένα. Σας προτείνουμε να ξεκινήσετε με τα πιο πρόσφατα που προσθέσατε.
- Αφού απεγκαταστήσετε μια εφαρμογή, επανεκκινήστε το τηλέφωνο σε κανονική λειτουργία και ελέγξτε για το πρόβλημα.
- Εάν το Galaxy Note10 εξακολουθεί να είναι προβληματικό, επαναλάβετε τα βήματα 1-4.
Το Galaxy S10 Google Play Store δεν κατεβάζει την επιδιόρθωση # 12: Επαναφορά εργοστασιακών ρυθμίσεων
Αν δεν λειτουργήσει τίποτα αφού κάνετε όλες τις παραπάνω λύσεις, σκεφτείτε να σκουπίσετε το τηλέφωνο με επαναφορά εργοστασιακών ρυθμίσεων. Αυτό θα διαγράψει όλα τα προσωπικά δεδομένα, οπότε φροντίστε να τα δημιουργήσετε αντίγραφα ασφαλείας εκ των προτέρων.
Για να επαναφέρετε εργοστασιακά το Galaxy S10:
Μέθοδος 1: Πώς να επαναφέρετε σκληρά το Samsung Galaxy S10 μέσω του μενού Ρυθμίσεις
- Δημιουργήστε ένα αντίγραφο ασφαλείας των προσωπικών σας δεδομένων και καταργήστε τον λογαριασμό σας Google.
- Ανοίξτε την εφαρμογή Ρυθμίσεις.
- Μεταβείτε με κύλιση και πατήστε Γενική διαχείριση.
- Πατήστε Επαναφορά.
- Επιλέξτε Επαναφορά εργοστασιακών δεδομένων από τις συγκεκριμένες επιλογές.
- Διαβάστε τις πληροφορίες και μετά πατήστε Επαναφορά για να συνεχίσετε.
- Πατήστε Διαγραφή όλων για επιβεβαίωση της ενέργειας.
Μέθοδος 2: Πώς να επαναφέρετε σκληρά το Samsung Galaxy S10 χρησιμοποιώντας κουμπιά υλικού
- Εάν είναι δυνατόν, δημιουργήστε ένα αντίγραφο ασφαλείας των προσωπικών σας δεδομένων εκ των προτέρων. Εάν το πρόβλημά σας δεν σας επιτρέπει να το κάνετε αυτό, απλώς παραλείψτε αυτό το βήμα.
- Επίσης, θέλετε να βεβαιωθείτε ότι καταργείτε τον λογαριασμό σας Google. Εάν το πρόβλημά σας δεν σας επιτρέπει να το κάνετε αυτό, απλώς παραλείψτε αυτό το βήμα.
- Απενεργοποιήστε τη συσκευή. Αυτό είναι σημαντικό. Εάν δεν μπορείτε να το απενεργοποιήσετε, δεν θα μπορείτε ποτέ να ξεκινήσετε τη λειτουργία ανάκτησης. Εάν δεν μπορείτε να απενεργοποιείτε τη συσκευή τακτικά μέσω του κουμπιού λειτουργίας, περιμένετε μέχρι να εξαντληθεί η μπαταρία του τηλεφώνου. Στη συνέχεια, φορτίστε το τηλέφωνο για 30 λεπτά πριν ξεκινήσετε τη λειτουργία ανάκτησης.
- Πατήστε παρατεταμένα το κουμπί αύξησης έντασης και το κουμπί Bixby ταυτόχρονα.
- Ενώ κρατάτε ακόμα τα πλήκτρα αύξησης έντασης και Bixby, πατήστε και κρατήστε πατημένο το κουμπί λειτουργίας.
- Θα εμφανιστεί τώρα το μενού της οθόνης ανάκτησης. Όταν το δείτε αυτό, αφήστε τα κουμπιά.
- Χρησιμοποιήστε το κουμπί μείωσης έντασης έως ότου επισημάνετε την ένδειξη "Διαγραφή δεδομένων / επαναφορά εργοστασιακών ρυθμίσεων".
- Πατήστε το κουμπί λειτουργίας για να επιλέξετε "Διαγραφή δεδομένων / επαναφορά εργοστασιακών ρυθμίσεων".
- Χρησιμοποιήστε τη Μείωση έντασης για να επισημάνετε Ναι.
- Πατήστε το κουμπί λειτουργίας για να επιβεβαιώσετε την επαναφορά εργοστασιακών ρυθμίσεων.
Εάν είστε ένας από τους χρήστες που αντιμετωπίζει πρόβλημα με τη συσκευή σας, ενημερώστε μας. Προσφέρουμε δωρεάν λύσεις για προβλήματα που σχετίζονται με το Android, οπότε αν έχετε κάποιο πρόβλημα με τη συσκευή σας Android, συμπληρώστε απλώς το σύντομο ερωτηματολόγιο στο αυτός ο σύνδεσμος και θα προσπαθήσουμε να δημοσιεύσουμε τις απαντήσεις μας στις επόμενες δημοσιεύσεις. Δεν μπορούμε να εγγυηθούμε μια γρήγορη απάντηση, οπότε αν το πρόβλημά σας είναι ευαίσθητο στο χρόνο, βρείτε έναν άλλο τρόπο για να επιλύσετε το πρόβλημά σας.
Εάν θεωρείτε χρήσιμη αυτήν την ανάρτηση, βοηθήστε μας διαδίδοντας τη λέξη στους φίλους σας. Το DroidGuy έχει επίσης παρουσία στο κοινωνικό δίκτυο, οπότε μπορεί να θέλετε να αλληλεπιδράσετε με την κοινότητά μας στη σελίδα μας στο Facebook.