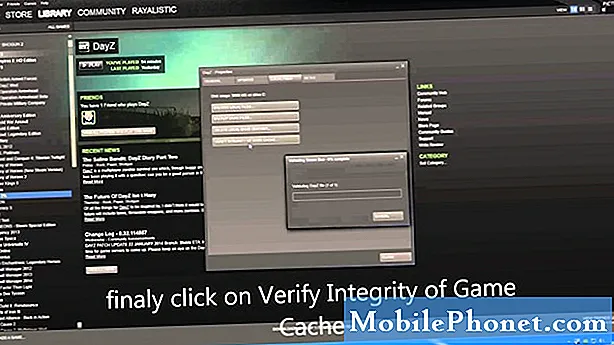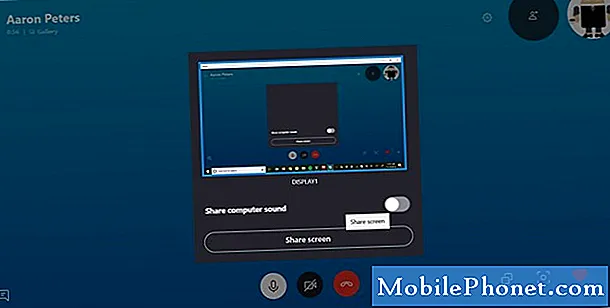Περιεχόμενο
Τα προβλήματα φόρτισης μπορεί να συμβαίνουν κατά καιρούς, ακόμη και σε premium τηλέφωνα. Εάν το σφάλμα διακοπής φόρτισης εξακολουθεί να εμφανίζεται στο Galaxy Note10 + σας, μάθετε ποια συγκεκριμένα βήματα αντιμετώπισης προβλημάτων μπορείτε να κάνετε για να το διορθώσετε.
Πώς να διορθώσετε το Galaxy Note10 + σφάλμα παύσης φόρτισης | η φόρτιση συνεχίζει να σταματά
Εάν το Galaxy Note10 + έχει σφάλμα διακοπής φόρτισης και δεν ξέρετε τι να κάνετε, ακολουθήστε τις παρακάτω προτάσεις σχετικά με το τι πρέπει να κάνετε.
Η φόρτιση Galaxy Note10 + τέθηκε σε παύση # 1: Αντιμετώπιση προβλημάτων θύρας φόρτισης και έλεγχος αξεσουάρ
Εάν το Galaxy Note10 + σας άρχισε να έχει σταματήσει το σφάλμα φόρτισης, το πρώτο πράγμα που πρέπει να κάνετε είναι να δείτε αν υπάρχει πρόβλημα με τη θύρα φόρτισης ή τα αξεσουάρ. Αυτό το σφάλμα μπορεί μερικές φορές να προκληθεί από ελαττωματικό καλώδιο USB ή προσαρμογέα, οπότε αν δεν έχετε ελέγξει ακόμα το δικό σας, φροντίστε να το κάνετε τώρα. Μπορείτε να το κάνετε χρησιμοποιώντας ένα άλλο επίσημο καλώδιο και προσαρμογέα Samsung ή φορτίζοντας μια άλλη συσκευή Samsung χρησιμοποιώντας τις τρέχουσες. Οποιοσδήποτε τρόπος θα σας βοηθήσει να πείτε εάν υπάρχει πρόβλημα με τα αξεσουάρ σας.
Επίσης, προσπαθήστε να δείτε αν υπάρχει βρωμιά, χνούδι, συντρίμμια ή ξένα αντικείμενα στη θύρα φόρτισης που ενδέχεται να μπλοκάρουν το καλώδιο φόρτισης. Η παρουσία ακαθαρσιών ή υπολειμμάτων στο λιμάνι είναι οι συνηθισμένοι λόγοι για τους οποίους η φόρτιση ενδέχεται να μην είναι επιτυχής. Εάν πιστεύετε ότι η θύρα είναι βρώμικη και προκαλεί πρόβλημα σε παύση της φόρτισης, καθαρίστε τη θύρα χρησιμοποιώντας ένα δοχείο πεπιεσμένου αέρα. Αποφύγετε να κολλήσετε οτιδήποτε στη θύρα για να μην προκαλέσετε ζημιά στο σύστημα.
Τέλος, φροντίστε να ελέγξετε εάν η θύρα είναι υγρή. Κανονικά, εάν υπάρχουν ίχνη υγρασίας ή νερού στη θύρα, θα εμφανιστεί επίσης το σφάλμα "ανίχνευση υγρασίας". Εάν πρόσφατα εκθέσατε τη συσκευή σε νερό ή εάν χρησιμοποιείτε τη συσκευή σε υγρό μέρος, φροντίστε να στεγνώσετε σωστά τη θύρα. Μπορείτε να το κάνετε ξεπλένοντας τη θύρα φόρτισης με καθαρό νερό, σκουπίζοντάς την με καθαρό, μαλακό πανί και στη συνέχεια αφήστε το να στεγνώσει για μερικές ώρες.
Η φόρτιση Galaxy Note10 + τέθηκε σε παύση # 2: Επανεκκινήστε τη συσκευή
Το σφάλμα φόρτισης σε παύση είναι ένα μοναδικό σφάλμα στις συσκευές Samsung Galaxy και συχνά διορθώνεται με επανεκκίνηση. Εάν δεν έχετε επανεκκινήσει ακόμα το τηλέφωνό σας, φροντίστε να κάνετε αυτήν τη διαδικασία τώρα. Αυτό συμβαίνει επειδή ορισμένα μικρά σφάλματα ενδέχεται να αναπτυχθούν εάν ένα σύστημα παραμείνει σε λειτουργία για μεγάλο χρονικό διάστημα. Δοκιμάστε να επανεκκινήσετε το Note10 + και δείτε αν αυτό θα σας βοηθήσει.
Υπάρχουν τρεις τρόποι επανεκκίνησης του Galaxy Note10 +. Ας δούμε καθένα από αυτά παρακάτω.
Μέθοδος 1: Δοκιμάστε να την επανεκκινήσετε κανονικά πρώτα πατώντας το κουμπί λειτουργίας για πρόσβαση στο μενού εκκίνησης. Στη συνέχεια, επιλέξτε Επανεκκίνηση και δείτε εάν αυτό λειτουργεί.
Μέθοδος 2: Ένας άλλος τρόπος επανεκκίνησης της συσκευής είναι πατώντας και κρατώντας πατημένο το κουμπί μείωσης έντασης και το πλήκτρο Bixby / Power ταυτόχρονα για 10 δευτερόλεπτα ή έως ότου ενεργοποιηθεί η οθόνη της συσκευής. Αυτό προσομοιώνει το αποτέλεσμα της αποσύνδεσης της μπαταρίας από τη συσκευή. Εάν λειτουργεί, αυτό μπορεί να ξεκλειδώσει τη συσκευή.
Μέθοδος 3: Εάν η τακτική επανεκκίνηση δεν θα βοηθήσει, δοκιμάστε αυτό:
- Πιέστε και κρατήστε πατημένο το κουμπί Μείωσης έντασης πρώτα και μην το αφήσετε.
- Κρατώντας το πατημένο, πατήστε και κρατήστε πατημένο το πλήκτρο λειτουργίας.
- Κρατήστε πατημένα και τα δύο πλήκτρα για 10 δευτερόλεπτα ή περισσότερο.
Η δεύτερη διαδικασία επανεκκίνησης προσπαθεί να προσομοιώσει τα αποτελέσματα της αφαίρεσης της μπαταρίας. Σε παλαιότερες συσκευές, η αποσύνδεση της μπαταρίας είναι συχνά ένας αποτελεσματικός τρόπος για να διορθώσετε τις συσκευές που δεν ανταποκρίνονται. Εάν όμως δεν άλλαξε τίποτα, προχωρήστε στις επόμενες προτάσεις.
Η τακτική επανεκκίνηση της συσκευής σας τουλάχιστον μία φορά την εβδομάδα μπορεί να είναι επωφελής. Εάν έχετε την τάση να ξεχνάτε τα πράγματα, σας προτείνουμε να ρυθμίσετε το τηλέφωνό σας ώστε να κάνει επανεκκίνηση από μόνο του. Μπορείτε να το προγραμματίσετε για να κάνει αυτήν την εργασία κάνοντας τα εξής βήματα:
- Ανοίξτε την εφαρμογή Ρυθμίσεις.
- Πατήστε Device Care.
- Πατήστε τις 3 κουκκίδες στο επάνω μέρος.
- Επιλέξτε Αυτόματη επανεκκίνηση.
Η φόρτιση Galaxy Note10 + τέθηκε σε παύση # 3: Εκκαθάριση διαμερίσματος προσωρινής μνήμης
Ορισμένα προβλήματα Android ενδέχεται να προκληθούν από πολλά πράγματα και, δυστυχώς, μερικά μπορεί να είναι έμμεσο αποτέλεσμα μιας ενημέρωσης. Αυτό μπορεί να συμβεί εάν η προσωρινή μνήμη συστήματος καταστραφεί μετά από ενημέρωση συστήματος ή εγκατάσταση εφαρμογής. Για να βεβαιωθείτε ότι η προσωρινή μνήμη του συστήματος είναι φρέσκια, διαγράψτε το διαμέρισμα της προσωρινής μνήμης με τα εξής βήματα:
- Απενεργοποιήστε τη συσκευή.
- Πατήστε και κρατήστε πατημένο το πλήκτρο αύξησης έντασης και το πλήκτρο Bixby και, στη συνέχεια, πατήστε παρατεταμένα το πλήκτρο λειτουργίας.
- Όταν εμφανιστεί το πράσινο λογότυπο Android, απελευθερώστε όλα τα πλήκτρα ("Εγκατάσταση ενημέρωσης συστήματος" θα εμφανιστεί για περίπου 30 - 60 δευτερόλεπτα πριν εμφανιστούν οι επιλογές μενού ανάκτησης συστήματος Android).
- Πατήστε το πλήκτρο μείωσης έντασης αρκετές φορές για να επισημάνετε το "wipe cache partition".
- Πατήστε το κουμπί λειτουργίας για να επιλέξετε.
- Πατήστε το πλήκτρο μείωσης έντασης έως ότου επισημανθεί το «ναι» και πατήστε το κουμπί λειτουργίας.
- Όταν ολοκληρωθεί η κατάργηση της προσωρινής αποθήκευσης, "
Η φόρτιση Galaxy Note10 + τέθηκε σε παύση # 4: Εγκαταστήστε ενημερώσεις
Η ενημέρωση εφαρμογών όχι μόνο επιδιορθώνει γνωστά σφάλματα, αλλά μπορεί επίσης να αποτρέψει την ενδεχόμενη πλήρη εμφάνιση πιθανών προβλημάτων. Σε ορισμένες σπάνιες περιπτώσεις, το ξεπερασμένο λειτουργικό σύστημα Android μπορεί να προκαλέσει τη διακοπή της λειτουργίας των εφαρμογών. Βεβαιωθείτε ότι το Android είναι ενημερωμένο εγκαθιστώντας οποιαδήποτε διαθέσιμη ενημέρωση συστήματος. Από προεπιλογή, το Note10 + θα πρέπει να σας ειδοποιεί για οποιαδήποτε ενημέρωση συστήματος αυτόματα. Ωστόσο, μπορείτε επίσης να ελέγξετε για μη αυτόματες ενημερώσεις συστήματος με αυτά τα βήματα:
- Ανοίξτε την εφαρμογή Ρυθμίσεις.
- Κάντε κύλιση προς τα κάτω και πατήστε Ενημέρωση λογισμικού.
- Πατήστε Λήψη και εγκατάσταση.
Εάν δεν έχετε αυτήν την επιλογή, αυτό σημαίνει ότι η συσκευή σας ενδέχεται να χρησιμοποιεί λογισμικό με επωνυμία φορέα.
Επίσης, τα μεταχειρισμένα τηλέφωνα μεταχειρισμένης εταιρείας ή τα μεταχειρισμένα τηλέφωνα ενδέχεται να μην λαμβάνουν πλέον ενημερώσεις εάν χρησιμοποιούνται σε άλλο δίκτυο. Για παράδειγμα, εάν αγοράσατε ένα ξεκλείδωτο Verizon Galaxy Note10 + και το χρησιμοποιήσετε σε ένα δίκτυο T-Mobile, η συσκευή δεν θα λαμβάνει πλέον ειδοποιήσεις ενημέρωσης συστήματος.
Είναι επίσης σημαντικό να σημειωθεί ότι οι ξεπερασμένες εφαρμογές μπορεί μερικές φορές να είναι αιτία προβλημάτων Android. Για να μειώσετε τις πιθανότητες σφαλμάτων που προέρχονται από ξεπερασμένες εφαρμογές, φροντίστε να ελέγξετε για ενημερώσεις μέσω του Play Store. Για να ελέγξετε για ενημερώσεις εφαρμογών Play Store στο Galaxy Note10 +:
- Ανοίξτε την εφαρμογή Play Store.
- Πατήστε το εικονίδιο Περισσότερες ρυθμίσεις πάνω αριστερά (τρεις οριζόντιες γραμμές).
- Πατήστε Οι εφαρμογές και τα παιχνίδια μου.
- Πατήστε Ενημέρωση ή Ενημέρωση όλων.
Εάν χρησιμοποιείτε σύνδεση δεδομένων κινητής τηλεφωνίας, προτείνουμε να κάνετε ενημέρωση μέσω wifi μόνο για να αποφύγετε επιπλέον χρεώσεις. Δείτε πώς:
- Ανοίξτε την εφαρμογή Play Store.
- Πατήστε το εικονίδιο Περισσότερες ρυθμίσεις πάνω αριστερά (τρεις οριζόντιες γραμμές).
- Πατήστε Ρυθμίσεις.
- Πατήστε Προτίμηση λήψης εφαρμογής.
- Επιλέξτε Μόνο μέσω Wi-Fi (επιλέξτε Πάνω από οποιοδήποτε δίκτυο εάν δεν διαθέτετε Wi-Fi).
- Πατήστε Τέλος.
Φροντίστε να ενημερώνετε συνεχώς τις εφαρμογές σας ενεργοποιώντας την επιλογή αυτόματης ενημέρωσης.
- Πατήστε Αυτόματη ενημέρωση εφαρμογών.
- Πατήστε Μόνο μέσω Wi-Fi (επιλέξτε Πάνω από οποιοδήποτε δίκτυο εάν δεν διαθέτετε Wi-Fi).
- Πατήστε Τέλος.
Η φόρτιση Galaxy Note10 + τέθηκε σε παύση # 5: Επαναφορά προτιμήσεων εφαρμογών
Σε περίπτωση που υπάρχει μια προεπιλεγμένη εφαρμογή που έχει απενεργοποιηθεί κατά λάθος προκαλώντας το σφάλμα, φροντίστε να επαναφέρετε τις προτιμήσεις της εφαρμογής.
- Ανοίξτε την εφαρμογή Ρυθμίσεις.
- Πατήστε Εφαρμογές.
- Πατήστε Περισσότερες ρυθμίσεις πάνω δεξιά (εικονίδιο με τρεις κουκκίδες).
- Επιλέξτε Επαναφορά προτιμήσεων εφαρμογών.
- Επανεκκινήστε το Galaxy Note10 και ελέγξτε για το πρόβλημα.
Η φόρτιση Galaxy Note10 + τέθηκε σε παύση # 6: Ελέγξτε για κακές εφαρμογές
Όπως αναφέρθηκε παραπάνω εν συντομία, μια εφαρμογή ενδέχεται να προκαλέσει προβλήματα με το Android ή με άλλες εφαρμογές. Για να ελέγξετε εάν έχετε κάποιο πρόβλημα με την εφαρμογή τρίτων, επανεκκινήστε το Note10 + σε ασφαλή λειτουργία και ελέγξτε για το πρόβλημα. Ακολουθήστε τα παρακάτω βήματα για να εκκινήσετε τη συσκευή σας σε ασφαλή λειτουργία:
- Πατήστε και κρατήστε πατημένο το κουμπί λειτουργίας έως ότου εμφανιστεί το παράθυρο Απενεργοποίηση και στη συνέχεια αφήστε το.
- Αγγίξτε παρατεταμένα Απενεργοποίηση έως ότου εμφανιστεί η προτροπή Ασφαλούς λειτουργίας και μετά αφήστε το.
- Για επιβεβαίωση, πατήστε Ασφαλής λειτουργία.
- Η διαδικασία μπορεί να διαρκέσει έως και 30 δευτερόλεπτα για να ολοκληρωθεί.
- Κατά την επανεκκίνηση, εμφανίζεται η "Ασφαλής λειτουργία" στην κάτω αριστερή πλευρά της αρχικής οθόνης.
- Φορτίστε το τηλέφωνο σε αυτήν την κατάσταση και ελέγξτε για το πρόβλημα.
Εάν το Galaxy Note10 + δεν θα εμφανίσει το σφάλμα διακοπής φόρτισης σε ασφαλή λειτουργία, μπορείτε να στοιχηματίσετε ότι φταίει μια εφαρμογή τρίτου μέρους. Για να προσδιορίσετε ποιες από τις εφαρμογές προκαλούν το πρόβλημα, θέλετε να χρησιμοποιήσετε τη διαδικασία εξάλειψης. Αυτό ακριβώς θέλετε να κάνετε ακριβώς:
- Εκκίνηση σε ασφαλή λειτουργία.
- Ελέγξτε για το πρόβλημα.
- Μόλις επιβεβαιώσετε ότι φταίει μια εφαρμογή τρίτου μέρους, μπορείτε να ξεκινήσετε την απεγκατάσταση εφαρμογών μεμονωμένα. Σας προτείνουμε να ξεκινήσετε με τα πιο πρόσφατα που προσθέσατε.
- Αφού απεγκαταστήσετε μια εφαρμογή, επανεκκινήστε το τηλέφωνο σε κανονική λειτουργία και ελέγξτε για το πρόβλημα.
- Εάν το Galaxy Note10 + εξακολουθεί να είναι προβληματικό, επαναλάβετε τα βήματα 1-4.
Η φόρτιση Galaxy Note10 + τέθηκε σε παύση # 7: Επαναφορά όλων των ρυθμίσεων
Αυτή η επιλογή λύσης είναι παρόμοια με την εργοστασιακή επαναφορά μείον τις ταλαιπωρίες διαγραφής δεδομένων χρήστη, εφαρμογών και άλλων. Εάν η Αυτόματη περιστροφή εξακολουθεί να υπάρχει αυτήν τη στιγμή, τότε θα πρέπει να κάνετε αυτήν τη λύση για να δείτε αν μπορείτε να διορθώσετε το σφάλμα λογισμικού με αυτόν τον τρόπο. Δείτε πώς:
- Ανοίξτε την εφαρμογή Ρυθμίσεις.
- Πατήστε Γενική διαχείριση.
- Πατήστε Επαναφορά.
- Πατήστε Επαναφορά όλων των ρυθμίσεων.
- Πατήστε το κουμπί RESET.
Η φόρτιση Galaxy Note10 + τέθηκε σε παύση # 8: Σκουπίστε το Note10 (εργοστασιακή επαναφορά)
Η διαγραφή του τηλεφώνου σας μπορεί να δοκιμαστεί εάν το πρόβλημα που έχει σταματήσει η φόρτιση του Galaxy Note10 + συνεχίζεται σε αυτό το στάδιο. Η επαναφορά εργοστασιακών ρυθμίσεων είναι συνήθως αποτελεσματική στην επίλυση προβλημάτων που προέρχονται από σφάλματα λογισμικού. Φροντίστε να κάνετε αυτήν την πιθανή λύση για να δείτε εάν το πρόβλημα επιλύεται στο επίπεδό σας.
Αυτή η διαδικασία θα επαναφέρει τις ρυθμίσεις λογισμικού στις προεπιλογές τους και θα διαγράψει τα προσωπικά σας δεδομένα, οπότε φροντίστε να δημιουργήσετε ένα αντίγραφο ασφαλείας των φωτογραφιών, των βίντεο, των εγγράφων, των επαφών κ.λπ. προτού συνεχίσετε.
Για να δείτε εάν η επαναφορά εργοστασιακών ρυθμίσεων είναι αποτελεσματική, ακολουθήστε τα παρακάτω βήματα.
Μέθοδος 1: Πώς να επαναφέρετε σκληρά το Samsung Galaxy Note10 + μέσω του μενού Ρυθμίσεις
Αυτός είναι ο ευκολότερος τρόπος για να σκουπίσετε το Galaxy Note10 +. το μόνο που έχετε να κάνετε είναι να μεταβείτε στο μενού Ρυθμίσεις και να ακολουθήσετε τα παρακάτω βήματα. Προτείνουμε αυτήν τη μέθοδο εάν δεν έχετε κανένα πρόβλημα να μεταβείτε στις Ρυθμίσεις.
- Δημιουργήστε ένα αντίγραφο ασφαλείας των προσωπικών σας δεδομένων και καταργήστε τον λογαριασμό σας Google.
- Ανοίξτε την εφαρμογή Ρυθμίσεις.
- Μεταβείτε με κύλιση και πατήστε Γενική διαχείριση.
- Πατήστε Επαναφορά.
- Επιλέξτε Επαναφορά εργοστασιακών δεδομένων από τις συγκεκριμένες επιλογές.
- Διαβάστε τις πληροφορίες και μετά πατήστε Επαναφορά για να συνεχίσετε.
- Πατήστε Διαγραφή όλων για επιβεβαίωση της ενέργειας.
Μέθοδος 2: Πώς να επαναφέρετε σκληρά το Samsung Galaxy Note10 + χρησιμοποιώντας κουμπιά υλικού
Εάν η περίπτωσή σας είναι ότι το τηλέφωνο δεν εκκινείται ή εκκινεί αλλά το μενού Ρυθμίσεις δεν είναι προσβάσιμο, αυτή η μέθοδος μπορεί να είναι χρήσιμη. Αρχικά, πρέπει να εκκινήσετε τη συσκευή σε λειτουργία ανάκτησης. Μόλις αποκτήσετε πρόσβαση με επιτυχία στην ανάκτηση, αυτή είναι η ώρα που ξεκινάτε τη σωστή διαδικασία κύριας επαναφοράς.Μπορεί να χρειαστούν κάποιες προσπάθειες για να μπορέσετε να αποκτήσετε πρόσβαση στο Recovery, οπότε να είστε υπομονετικοί και απλώς προσπαθήστε ξανά.
- Εάν είναι δυνατόν, δημιουργήστε ένα αντίγραφο ασφαλείας των προσωπικών σας δεδομένων εκ των προτέρων. Εάν το πρόβλημά σας δεν σας επιτρέπει να το κάνετε αυτό, απλώς παραλείψτε αυτό το βήμα.
- Επίσης, θέλετε να βεβαιωθείτε ότι καταργείτε τον λογαριασμό σας Google. Εάν το πρόβλημά σας δεν σας επιτρέπει να το κάνετε αυτό, απλώς παραλείψτε αυτό το βήμα.
- Απενεργοποιήστε τη συσκευή. Αυτό είναι σημαντικό. Εάν δεν μπορείτε να το απενεργοποιήσετε, δεν θα μπορείτε ποτέ να ξεκινήσετε τη λειτουργία ανάκτησης. Εάν δεν μπορείτε να απενεργοποιείτε τη συσκευή τακτικά μέσω του κουμπιού λειτουργίας, περιμένετε μέχρι να εξαντληθεί η μπαταρία του τηλεφώνου. Στη συνέχεια, φορτίστε το τηλέφωνο για 30 λεπτά πριν ξεκινήσετε τη λειτουργία ανάκτησης.
- Πατήστε και κρατήστε πατημένο το πλήκτρο αύξησης έντασης και το πλήκτρο Bixby / Power.
- Όταν εμφανιστεί το πράσινο λογότυπο Android, απελευθερώστε και τα δύο πλήκτρα ("Εγκατάσταση ενημέρωσης συστήματος" θα εμφανιστεί για περίπου 30 - 60 δευτερόλεπτα πριν εμφανιστούν οι επιλογές μενού ανάκτησης συστήματος Android).
- Θα εμφανιστεί τώρα το μενού της οθόνης ανάκτησης. Όταν το δείτε αυτό, αφήστε τα κουμπιά.
- Χρησιμοποιήστε το κουμπί μείωσης έντασης έως ότου επισημάνετε την ένδειξη "Διαγραφή δεδομένων / επαναφορά εργοστασιακών ρυθμίσεων".
- Πατήστε το κουμπί λειτουργίας για να επιλέξετε "Διαγραφή δεδομένων / επαναφορά εργοστασιακών ρυθμίσεων".
- Χρησιμοποιήστε τη Μείωση έντασης για να επισημάνετε Ναι.
- Πατήστε το κουμπί λειτουργίας για να επιβεβαιώσετε την ενέργεια για να διαγράψετε τα δεδομένα του τηλεφώνου σας.
Η φόρτιση Galaxy Note10 + τέθηκε σε παύση # 9: Χρησιμοποιήστε ασύρματο φορτιστή
Σε περίπτωση που το πρόβλημα έγκειται μόνο στη θύρα φόρτισης ή τη δυνατότητα γρήγορης φόρτισης καλωδίου, μπορείτε να διορθώσετε την κατάσταση φορτίζοντας τη συσκευή σας χρησιμοποιώντας έναν ασύρματο φορτιστή. Από προεπιλογή, το Note10 + σας δεν συνοδεύεται από ασύρματο φορτιστή, οπότε αν δεν το έχετε αγοράσει ακόμη, αυτό μπορεί να μην είναι πρακτική επιλογή για εσάς. Εάν η επαναφορά από το εργοστάσιο δεν έχει επιλύσει το πρόβλημα, αυτό σημαίνει ότι το πρόβλημα απαιτεί επισκευή. Αποφύγετε τη λήψη νέου ασύρματου φορτιστή για να ελέγξετε εάν αυτό μπορεί να λειτουργήσει για εσάς. Ωστόσο, εάν έχετε ήδη έναν επίσημο ασύρματο φορτιστή Galaxy Note10 +, σκεφτείτε το να το χρησιμοποιήσετε μέχρι να αποφασίσετε να αφήσετε τη Samsung να ρίξει μια ματιά στο τηλέφωνό σας.
Η φόρτιση Galaxy Note10 + τέθηκε σε παύση # 10: Επισκευή
Η λήψη βοήθειας από τη Samsung δεν ακούγεται όταν παραμένει ένα ζήτημα μετά την επαναφορά των εργοστασιακών ρυθμίσεων. Επισκεφτείτε το τοπικό κατάστημα Samsung ή το Κέντρο εξυπηρέτησης για βοήθεια σε αυτήν την περίπτωση.
Εάν είστε ένας από τους χρήστες που αντιμετωπίζει πρόβλημα με τη συσκευή σας, ενημερώστε μας. Προσφέρουμε δωρεάν λύσεις για προβλήματα που σχετίζονται με το Android, οπότε αν έχετε κάποιο πρόβλημα με τη συσκευή σας Android, συμπληρώστε απλώς το σύντομο ερωτηματολόγιο στο αυτός ο σύνδεσμος και θα προσπαθήσουμε να δημοσιεύσουμε τις απαντήσεις μας στις επόμενες δημοσιεύσεις. Δεν μπορούμε να εγγυηθούμε μια γρήγορη απάντηση, οπότε αν το πρόβλημά σας είναι ευαίσθητο στο χρόνο, βρείτε έναν άλλο τρόπο για να επιλύσετε το πρόβλημά σας.
Εάν θεωρείτε χρήσιμη αυτήν την ανάρτηση, βοηθήστε μας διαδίδοντας τη λέξη στους φίλους σας. Το DroidGuy έχει επίσης παρουσία στο κοινωνικό δίκτυο, οπότε μπορεί να θέλετε να αλληλεπιδράσετε με την κοινότητά μας στη σελίδα μας στο Facebook.