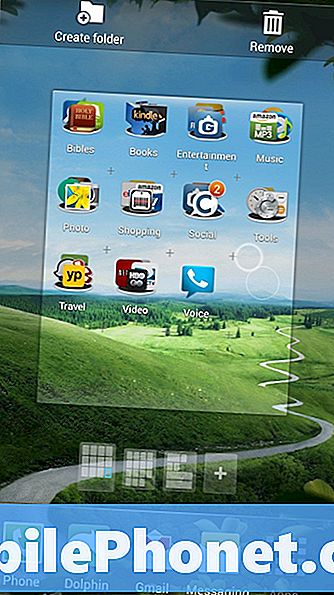Περιεχόμενο
- Συνήθεις παράγοντες που μπορούν να προκαλέσουν το σφάλμα "Η κάμερα έχει σταματήσει" στο HTC U11
- Πιθανές λύσεις για την επίλυση του σφάλματος "Η κάμερα έχει σταματήσει" στο HTC U11
Ένα από τα βασικά χαρακτηριστικά ενός smartphone είναι η κάμερα. Στην πραγματικότητα, πολλοί άνθρωποι θα σκέφτονταν να εξετάσουν πρώτα τις προδιαγραφές της κάμερας από τις υπόλοιπες άλλες δυνατότητες κατά την αγορά ενός νέου τηλεφώνου. Και για τον ίδιο λόγο, πολλοί άνθρωποι θα το θεωρούσαν μεγάλη υπόθεση όταν ξαφνικά η κάμερα αποτυγχάνει να εξυπηρετήσει τον σκοπό της ή ανίκανη να προσφέρει την επιθυμητή έξοδο. Παρ 'όλα αυτά, η κάμερα είναι απλώς μια άλλη εφαρμογή smartphone που μπορεί να προκαλέσει σφάλματα και να είναι αδίστακτος ανά πάσα στιγμή. Επομένως, είναι αναπόφευκτο για την εφαρμογή κάμερας να υποκύψει σε τυχαίους τύπους σφαλμάτων.
Ένα κοινό πρόβλημα κάμερας που επηρεάζει πολλά smartphone Android, συμπεριλαμβανομένου του HTC U11 είναι το σφάλμα που λέει "Δυστυχώς, η κάμερα έχει σταματήσει." Όταν εμφανιστεί αυτό το σφάλμα, η εφαρμογή κάμερας σταματά ξαφνικά και, στη συνέχεια, διακόπτεται. Τι προκαλεί αυτό το σφάλμα στο HTC U11 και τι πρέπει να γίνει για να το διορθώσετε; Εάν βρίσκεστε εδώ, αναζητώντας απαντήσεις σε αυτές τις ίδιες ερωτήσεις, τότε αυτή η ανάρτηση είναι επίσης κατάλληλη για εσάς. Διαβάστε παρακάτω για να μάθετε την υποκείμενη αιτία αυτού του σφάλματος κάμερας και μάθετε ποιες λύσεις μπορούν να χρησιμοποιηθούν κατά την προσπάθεια αντιμετώπισης προβλημάτων.
Αλλά προτού προχωρήσουμε στην αντιμετώπιση προβλημάτων, εάν τυχαίνει να αναζητάτε μια λύση σε ένα διαφορετικό πρόβλημα, προτείνω να επισκεφθείτε τη σελίδα αντιμετώπισης προβλημάτων HTC U11, επειδή ενδέχεται να έχουμε ήδη αντιμετωπίσει προβλήματα που είναι παρόμοιες με τη δική σας. Μη διστάσετε να χρησιμοποιήσετε τις λύσεις και τις λύσεις μας. Εάν δεν λειτουργούν και χρειάζεστε περαιτέρω βοήθεια, μπορείτε πάντα να επικοινωνήσετε μαζί μας συμπληρώνοντας το ερωτηματολόγιο για θέματα Android και πατώντας υποβολή.
Συνήθεις παράγοντες που μπορούν να προκαλέσουν το σφάλμα "Η κάμερα έχει σταματήσει" στο HTC U11
Προφανώς, αυτό το σφάλμα επισημαίνεται μεταξύ άλλων κοινών προβλημάτων που σχετίζονται με λογισμικό που εμφανίζονται σε συσκευές Android, συμπεριλαμβανομένης της συσκευής σας HTC. Εν ολίγοις, αυτό που αντιμετωπίζετε είναι ένα ζήτημα λογισμικού, εκτός εάν έχετε ρίξει το τηλέφωνό σας ή έχετε βρεθεί υγρό πριν από την εμφάνιση αυτού του σφάλματος της κάμερας. Παρ 'όλα αυτά, το σφάλμα "Δυστυχώς, η κάμερα έχει σταματήσει" υποδηλώνει συνήθως πρόβλημα λογισμικού και όχι καταστροφή υλικού. Μπορεί να προκληθεί από κάποια σφάλματα ή κακόβουλα προγράμματα που επηρεάζουν την εφαρμογή κάμερας.Είναι επίσης πιθανό οποιοδήποτε από τα αρχεία φωτογραφιών ή βίντεο στην εφαρμογή Gallery να καταστραφεί και να επηρεάσει κατά κάποιο τρόπο τις λειτουργίες της κάμερας. Στις περισσότερες περιπτώσεις, αυτό το σφάλμα προκαλείται από κακό λογισμικό, συμπεριλαμβανομένων σημαντικών ενημερώσεων που είναι εγκατεστημένες στο τηλέφωνο. Αυτό συμβαίνει συνήθως όταν η ενημέρωση περιέχει κάποια σφάλματα που κατέληξαν να καταστρέφουν τις κανονικές λειτουργίες της κάμερας. Τα προσωρινά αποθηκευμένα αρχεία και τα δεδομένα που συσσωρεύονται στην εφαρμογή Κάμερα, στην εφαρμογή Gallery ή στο διαμέρισμα συστήματος στο τηλέφωνό σας μπορεί επίσης να είναι ο ένοχος, ειδικά όταν κάποιο από αυτά τα αρχεία καταστραφεί και τελικά προκάλεσε τη φωτογραφική μηχανή.
Πιθανές λύσεις για την επίλυση του σφάλματος "Η κάμερα έχει σταματήσει" στο HTC U11
Λαμβάνοντας υπόψη ότι όλα είναι καλά με τη φυσική κάμερα στο τηλέφωνό σας, πιθανότατα θα μπορείτε να επιλύσετε το πρόβλημα εκτελώντας οποιαδήποτε από τις ακόλουθες διαδικασίες. Αυτές οι μέθοδοι θεωρούνται πιθανές λύσεις σε προβλήματα που σχετίζονται με λογισμικό, όπως το σφάλμα κάμερας HTC U11 που αντιμετωπίζεται σε αυτήν την ανάρτηση. Φροντίστε να δοκιμάσετε την κάμερα μετά την εκτέλεση κάθε μεθόδου για να μάθετε αν το πρόβλημα έχει επιλυθεί ή όχι.
Κλείστε και επανεκκινήστε την εφαρμογή Κάμερα.
Εάν είναι η πρώτη φορά που αντιμετωπίζετε το σφάλμα κατά τη χρήση της εφαρμογής κάμερας στο HTC U11, μπορεί να είναι απλώς ένα τυχαίο σφάλμα που μπορεί να διορθωθεί με την επανεκκίνηση της εφαρμογής. Τούτου λεχθέντος, κλείστε την εφαρμογή κάμερας για λίγα δευτερόλεπτα και στη συνέχεια εκκινήστε την ξανά για να δείτε εάν το πρόβλημα έχει εξαφανιστεί. Δείτε πώς:
- Πάτα το Πρόσφατες εφαρμογές κουμπί.
- Στη συνέχεια, ανατρέξτε στις κάρτες (προεπισκοπήσεις εφαρμογών) για εύρεση ΦΩΤΟΓΡΑΦΙΚΗ ΜΗΧΑΝΗ εφαρμογή.
- Σύρετε το Προεπισκόπηση εφαρμογής κάμερας αριστερά ή δεξιά για να το κλείσετε.
- Ή μπορείτε απλώς να κλείσετε όλες τις εφαρμογές που εκτελούνται ταυτόχρονα πατώντας Τα καθαρίζω όλα ή Χ.
Επανεκκινήστε το τηλέφωνό σας (μαλακή επαναφορά).
Εάν η πρώτη μέθοδος δεν είναι επιτυχής ή καταλήξατε να εμφανιστεί το ίδιο σφάλμα κατά τη χρήση της εφαρμογής κάμερας, δοκιμάστε να εκτελέσετε μια μαλακή επαναφορά.
Μια μαλακή επαναφορά ή επανεκκίνηση μπορεί να βοηθήσει στην επίλυση μικρών προβλημάτων λογισμικού που ενδέχεται να έχουν προκαλέσει αποτυχία ή κακή συμπεριφορά μιας εφαρμογής όπως η κάμερα.
Για να το κάνετε αυτό, απλώς επανεκκινήστε το τηλέφωνό σας πατώντας το Εξουσία κουμπί και μετά πατήστε Επανεκκίνηση επιλογή.
Σε περίπτωση που το τηλέφωνό σας δεν ανταποκρίνεται όπως το ΦΩΤΟΓΡΑΦΙΚΗ ΜΗΧΑΝΗ Η εφαρμογή προκαλεί το σφάλμα και κολλάει ή διακόπτεται, μπορείτε να κάνετε μια αναγκαστική επανεκκίνηση.
Για να αναγκάσετε το HTC U11 να επανεκκινήσει, πατήστε και κρατήστε πατημένο το Εξουσία και Χαμήλωσε το ταυτόχρονα για μερικά δευτερόλεπτα και στη συνέχεια αφήστε και τα δύο κουμπιά όταν δονείται το τηλέφωνό σας.
Περιμένετε έως ότου εκκινήσει πλήρως το τηλέφωνό σας και, στη συνέχεια, δοκιμάστε να εκκινήσετε ξανά την εφαρμογή Κάμερα για να δείτε εάν το πρόβλημα επιδιορθώθηκε. Η επανεκκίνηση του τηλεφώνου (μαλακή επαναφορά) και η αναγκαστική επανεκκίνηση μπορεί επίσης να βοηθήσει στην εκκαθάριση κάποιου χώρου της εσωτερικής μνήμης για καλύτερη, ταχύτερη και πιο σταθερή απόδοση.
Εκκαθάριση προσωρινής μνήμης και δεδομένων από την εφαρμογή κάμερας.
Ακριβώς όπως και άλλες εφαρμογές, η Κάμερα αποθηκεύει επίσης αρχεία cache και δεδομένα για τον ίδιο σκοπό της ταχύτερης επαναφόρτωσης της ίδιας ενέργειας, των αιτημάτων χρήστη και των πληροφοριών. Ενώ τα αρχεία προσωρινής μνήμης είναι χρήσιμα, μπορούν επίσης να προκαλέσουν κάποια προβλήματα στη συσκευή σας, ειδικά εάν κάποιο από αυτά τα προσωρινά αρχεία καταστραφεί. Αυτός είναι ο λόγος για τον οποίο συνιστάται η τακτική εκκαθάριση της προσωρινής μνήμης και των δεδομένων (τουλάχιστον δύο φορές την εβδομάδα).
- Παω σε Ρυθμίσεις.
- Παρακέντηση Εφαρμογές ή Διαχειριστής εφαρμογής.
- Μεταβείτε στο και μετά πατήστε για να επιλέξετε ΦΩΤΟΓΡΑΦΙΚΗ ΜΗΧΑΝΗ εφαρμογή.
- Παρακέντηση Καθαρισμός δεδομένων ή Αποθήκευση.
- Στη συνέχεια, πατήστε Καθαρισμός δεδομένων.
- Τέλος, πατήστε Εντάξει για επιβεβαίωση της δράσης.
Η εκκαθάριση των δεδομένων της εφαρμογής Κάμερα θα διαγράψει τυχόν ρυθμίσεις, αποθηκευμένες πληροφορίες, διαμορφώσεις εφαρμογών και τα στοιχεία σύνδεσης της εφαρμογής. Ωστόσο, φροντίστε να λάβετε υπόψη αυτές τις πληροφορίες προτού πατήσετε το Καθαρισμός δεδομένων κουμπί.
Αφού διαγράψετε τα δεδομένα της εφαρμογής, επανεκκινήστε το τηλέφωνό σας και, στη συνέχεια, επανεκκινήστε την κάμερα στο HTC U11.
Ενημερώστε το HTC U11 στην πιο πρόσφατη έκδοση λογισμικού.
Η εγκατάσταση της πιο πρόσφατης ενημέρωσης λογισμικού για τη συσκευή σας μπορεί επίσης να βοηθήσει στην αντιμετώπιση τυχόν σφαλμάτων που ενδέχεται να έχουν προκαλέσει το σφάλμα κατά τη χρήση της εφαρμογής Κάμερα. Κάτι τέτοιο θα αναβαθμίσει επίσης την κάμερα και θα βελτιώσει περαιτέρω και βελτιστοποιεί τις εφαρμογές σας. Επομένως, αν δεν το έχετε κάνει ήδη, τότε θα πρέπει να το δοκιμάσετε αυτή τη φορά και να δείτε αν αυτό θα διορθώσει το σφάλμα της κάμερας.
Για να ελέγξετε για διαθέσιμες ενημερώσεις λογισμικού στο HTC U11, μεταβείτε στη διεύθυνση Ρυθμίσεις-> Σχετικά-> Ενημερώσεις λογισμικού-> Ελέγξτε τώρα. Θα δείτε μια ειδοποίηση ενημέρωσης εάν μια νέα έκδοση λογισμικού είναι διαθέσιμη για το τηλέφωνό σας.
Μην ξεχάσετε να επανεκκινήσετε το τηλέφωνό σας μετά την επιτυχή εγκατάσταση μιας ενημέρωσης λογισμικού. Με αυτόν τον τρόπο θα διασφαλιστεί ότι όλες οι αλλαγές που θα προκύψουν από το αρχείο ενημέρωσης θα εφαρμοστούν με επιτυχία.
Διαγράψτε την προσωρινή μνήμη και τα δεδομένα από την εφαρμογή Gallery.
Δεν είναι μόνο η εφαρμογή κάμερας που πρέπει να εξετάσετε όταν αντιμετωπίζετε αυτό το σφάλμα. Η εφαρμογή Gallery είναι επίσης ένας πιθανός λόγος από τον οποίο βρίσκεται η υποκείμενη αιτία. Η εφαρμογή Gallery αποθηκεύει όλες τις φωτογραφίες και τα βίντεο που έχετε τραβήξει μέσω της εφαρμογής Κάμερα. Εάν κάποιο από αυτά τα αποθηκευμένα αρχεία πολυμέσων καταστραφεί και προσπαθήσατε να ανοίξετε ένα κατεστραμμένο αρχείο από τη Συλλογή στην εφαρμογή Κάμερα για περαιτέρω επεξεργασία, τότε πιθανότατα θα προκαλέσει σφάλμα. Δεδομένου ότι το αρχείο που προσπαθείτε να ανοίξετε είναι κατεστραμμένο, ενδέχεται να μην λειτουργεί σωστά όπως προορίζεται.
Η διαδικασία διαγραφής προσωρινής μνήμης και δεδομένων από τη Συλλογή είναι παρόμοια με τον τρόπο εκκαθάρισης της προσωρινής μνήμης και δεδομένων από άλλες εφαρμογές.
Για να το κάνετε, μεταβείτε στο Ρυθμίσεις-> Εφαρμογές ή Διαχειριστής εφαρμογών-> Συλλογή-> Διαγραφή δεδομένων ή Αποθήκευση-> Διαγραφή δεδομένωνκαι μετά αγγίξτε Εντάξει για να επιβεβαιώσετε.
Αφού διαγράψετε την προσωρινή μνήμη και τα δεδομένα από την εφαρμογή Gallery, επανεκκινήστε το τηλέφωνό σας και, στη συνέχεια, επανεκκινήστε την εφαρμογή Κάμερα για να δείτε εάν το πρόβλημα έχει επιλυθεί με την προηγούμενη διαδικασία.
Εκκίνηση σε ασφαλή λειτουργία και διάγνωση εφαρμογών.
Η εκκίνηση του HTC U11 σε ασφαλή λειτουργία μπορεί να σας βοηθήσει να προσδιορίσετε εάν μια εφαρμογή τρίτου μέρους ενεργοποιεί ή όχι το σφάλμα της κάμερας. Όλες οι εφαρμογές και οι υπηρεσίες τρίτων είναι προσωρινά απενεργοποιημένες ενώ βρίσκονται σε ασφαλή λειτουργία. Επομένως, εάν το πρόβλημα δεν παρουσιαστεί κατά τη χρήση της κάμερας σε ασφαλή λειτουργία, σημαίνει ότι φταίει μια εφαρμογή ή υπηρεσία τρίτου μέρους. Σε αυτήν την περίπτωση, μπορείτε να προσπαθήσετε να απεγκαταστήσετε μεμονωμένα τις πρόσφατα ληφθείσες εφαρμογές από τη συσκευή σας. Δοκιμάστε την εφαρμογή κάμερας μετά την κατάργηση μιας εφαρμογής, ώστε να γνωρίζετε πότε θα σταματήσετε να καταργείτε εφαρμογές.
Δείτε πώς μπορείτε να εκκινήσετε το HTC U11 σε ασφαλή λειτουργία:
- Απενεργοποιήστε το τηλέφωνό σας.
- Στη συνέχεια, πατήστε και κρατήστε πατημένο το Απενεργοποιώ κουμπί.
- Όταν δείτε το Επανεκκίνηση σε ασφαλή λειτουργία πλαίσιο διαλόγου, πατήστε Εντάξει. Με αυτόν τον τρόπο, η συσκευή σας θα επανεκκινήσει σε ασφαλή λειτουργία.
- Όταν εισέλθετε με επιτυχία σε ασφαλή λειτουργία, θα δείτε Λειτουργία ασφαλείας στο κάτω μέρος της οθόνης.
- Τώρα, προσπαθήστε να ανοίξετε την κάμερα και να ελέγξετε για να δείτε εάν το σφάλμα εμφανίζεται ξανά.
Εάν το πρόβλημα παραμένει κατά την εκτέλεση της συσκευής σας με ασφάλεια, είναι πιθανώς ένα πιο περίπλοκο πρόβλημα λογισμικού στη συσκευή. Κλείστε την ασφαλή λειτουργία και δοκιμάστε την επόμενη λύση ως την επόμενη επιλογή σας.
Σκουπίστε το διαμέρισμα προσωρινής μνήμης στο HTC U11.
Η σκούπισμα του διαμερίσματος προσωρινής μνήμης στη συσκευή σας μπορεί να βοηθήσει στην επίλυση πιο σύνθετων σφαλμάτων που προκαλούνται από προσωρινά αρχεία και διαμονή δεδομένων στο διαμέρισμα συστήματος ή στον χώρο αποθήκευσης τηλεφώνου. Σε αντίθεση με την κύρια επαναφορά, αυτή η διαδικασία δεν θα επηρεάσει ή θα διαγράψει καμία από τις αποθηκευμένες πληροφορίες σας στο τηλέφωνό σας για όσο διάστημα γίνεται σωστά. Για να βεβαιωθείτε ότι το κάνετε σωστά, ανατρέξτε σε αυτά τα βήματα:
- Απενεργοποιήστε εντελώς το τηλέφωνό σας.
- Πατήστε παρατεταμένα το Πλήκτρο μείωσης έντασης.
- Στη συνέχεια, πατήστε το Πλήκτρο λειτουργίας για να ενεργοποιήσετε το τηλέφωνό σας.
- Αφήστε το Πλήκτρο λειτουργίας όταν το τηλέφωνο δονείται, αλλά κρατήστε πατημένο το Πλήκτρο μείωσης έντασης μέχρι να δείτε μια μαύρη οθόνη με κόκκινες και μπλε γραμμές κειμένου σε αυτήν.
- Όταν βρίσκεστε σε αυτήν την οθόνη, πατήστε το Πλήκτρο μείωσης έντασης επανειλημμένα μέχρι το Επανεκκίνηση στο bootloader επισημαίνεται η επιλογή.
- Στη συνέχεια, πατήστε το Πλήκτρο λειτουργίας για επιβεβαίωση της επιλογής. Στη συνέχεια, το τηλέφωνό σας θα εμφανίσει μια λευκή οθόνη με έγχρωμο κείμενο.
- Όταν δείτε αυτήν την οθόνη, πατήστε το Πλήκτρο μείωσης έντασης επανειλημμένα μέχρι το Εκκίνηση σε λειτουργία ανάκτησης επισημαίνεται η επιλογή.
- Στη συνέχεια, πατήστε το Πλήκτρο λειτουργίας για επιβεβαίωση της επιλογής.
- Πατήστε παρατεταμένα το Πλήκτρο λειτουργίας για λίγα δευτερόλεπτα, στη συνέχεια πιέστε και αφήστε το Πλήκτρο αύξησης έντασης.
- Αφήστε το Πλήκτρο λειτουργίας.
- Στη συνέχεια, πατήστε το Πλήκτρο μείωσης έντασης επανειλημμένα μέχρι το Σκουπίστε το διαμέρισμα της προσωρινής μνήμης επισημαίνεται η επιλογή.
- Στη συνέχεια, επιλέξτε την επισημασμένη επιλογή πατώντας το Πλήκτρο λειτουργίας.
- Πάτα το Χαμήλωσε το κλειδί για επισήμανση Ναί.
- Περιμένετε έως ότου η συσκευή σας ολοκληρώσει τη διαγραφή της προσωρινής μνήμης και των δεδομένων από το διαμέρισμα του συστήματος.
- Μόλις τελειώσει, το Επανεκκινήστε το σύστημα τώρα επισημαίνεται η επιλογή. Πάτα το Πλήκτρο λειτουργίας για επανεκκίνηση του τηλεφώνου σας.
Μετά την επιτυχή εκκίνηση του τηλεφώνου σας, δοκιμάστε να ξεκινήσετε και να χρησιμοποιήσετε την εφαρμογή Κάμερα για να δείτε εάν το σφάλμα έχει εξαφανιστεί.
Εκτελέστε μια κύρια επαναφορά ή επαναφέρετε το HTC U11 στις εργοστασιακές προεπιλογές του.
Εάν το Δυστυχώς, η κάμερα έχει σταματήσει Το σφάλμα παραμένει μετά το σκούπισμα του διαμερίσματος της κρυφής μνήμης και όλων, τότε θα μπορούσε να είναι ένα σκληρό σφάλμα που απαιτεί πιο σκληρή λύση. Όταν φτάσετε σε αυτό το σημείο με το ίδιο σφάλμα, η εκτέλεση μιας πλήρους επαναφοράς συστήματος μπορεί να είναι η επόμενη επιλογή σας και πιθανώς η απόλυτη λύση. Αλλά πρέπει να σημειώσετε ότι αυτή η επαναφορά θα διαγράψει εντελώς όλα τα δεδομένα και τα προσωπικά σας στοιχεία από τον χώρο αποθήκευσης του τηλεφώνου σας. Ωστόσο, φροντίστε να δημιουργήσετε ένα αντίγραφο ασφαλείας των κρίσιμων δεδομένων σας εκ των προτέρων. Μόλις είστε έτοιμοι, ακολουθήστε αυτά τα βήματα για να επαναφέρετε το τηλέφωνό σας στις εργοστασιακές προεπιλογές και να εξαλείψετε τη βασική αιτία:
- Πατήστε το Εφαρμογές εικονίδιο από το Σπίτι οθόνη.
- Παω σε Ρυθμίσεις.
- Παρακέντηση Δημιουργία αντιγράφων ασφαλείας και επαναφορά.
- Παρακέντηση Επαναφορά εργοστασιακών ρυθμίσεων.
- Φροντίστε να καταργήσετε την επιλογή ή να αποεπιλέξετε το Διαγραφή κάρτας SD επιλογή για να αποφύγετε τη διαγραφή μέσων και άλλων δεδομένων που είναι αποθηκευμένα στην κάρτα SD σας.
- Παρακέντηση Επαναφορά τηλεφώνου να συνεχίσει.
- Παρακέντηση Εντάξει για επιβεβαίωση επαναφοράς.
Περιμένετε μέχρι να ολοκληρωθεί η επαναφορά, επανεκκινήστε το τηλέφωνό σας και, στη συνέχεια, δοκιμάστε την εφαρμογή κάμερας. Εάν μια πλήρης επαναφορά συστήματος απέτυχε να επιλύσει το πρόβλημα, τότε είναι πιθανότερο πρόβλημα υλικού. Σε αυτό το σημείο, μπορείτε να θεωρήσετε την επισκευή ως επιλογή. Διαφορετικά, επικοινωνήστε με την εταιρεία κινητής τηλεφωνίας ή την υποστήριξη HTC για άλλες προτάσεις. Προφανώς, δεν μπορείτε να κάνετε τίποτα περισσότερο για να διορθώσετε το πρόβλημα της κάμερας που αντιμετωπίζετε.
Συνδεθείτε μαζί μας
Είμαστε πάντα ανοιχτοί στα προβλήματα, τις ερωτήσεις και τις προτάσεις σας, οπότε μη διστάσετε να επικοινωνήσετε μαζί μας συμπληρώνοντας αυτήν τη φόρμα. Αυτή είναι μια δωρεάν υπηρεσία που προσφέρουμε και δεν θα σας χρεώσουμε ούτε δεκάρα για αυτήν. Ωστόσο, λάβετε υπόψη ότι λαμβάνουμε εκατοντάδες μηνύματα ηλεκτρονικού ταχυδρομείου κάθε μέρα και είναι αδύνατο για εμάς να απαντήσουμε σε κάθε ένα από αυτά. Αλλά είστε σίγουροι ότι διαβάζουμε κάθε μήνυμα που λαμβάνουμε. Για όσους έχουμε βοηθήσει, διαδώστε την είδηση κοινοποιώντας τις αναρτήσεις μας στους φίλους σας ή απλώς αρέσει η σελίδα μας στο Facebook και στο Google+ ή ακολουθήστε μας στο Twitter.
Αναρτήσεις που μπορεί επίσης να θέλετε να διαβάσετε:
- Πώς να διορθώσετε το HTC U11 που δεν μπορεί να συνδεθεί σε Wi-Fi, άλλα προβλήματα συνδεσιμότητας Wi-Fi [Οδηγός αντιμετώπισης προβλημάτων]
- Πώς να διορθώσετε το HTC U11 που δεν μπορεί να συνδεθεί σε Wi-Fi Internet; [Οδηγός επίλυσης προβλημάτων]
- Τι πρέπει να κάνετε για το HTC U11 που δεν μπορεί να στείλει ή να λάβει μηνύματα κειμένου [Οδηγός αντιμετώπισης προβλημάτων]
- Πώς να διορθώσετε το HTC U11 που δεν μπορεί να στείλει ή να λάβει MMS ή μηνύματα εικόνας; [Οδηγός επίλυσης προβλημάτων]
- Πώς να διορθώσετε το HTC U11 που φορτίζει πολύ αργά ή δεν φορτίζει καθόλου; [Οδηγός επίλυσης προβλημάτων]
- Γιατί δεν ενεργοποιείται το HTC U11 και πώς να το διορθώσετε (εύκολα βήματα)
- Τι πρέπει να κάνετε για το HTC U11 που δεν χρεώνεται [Οδηγός αντιμετώπισης προβλημάτων]