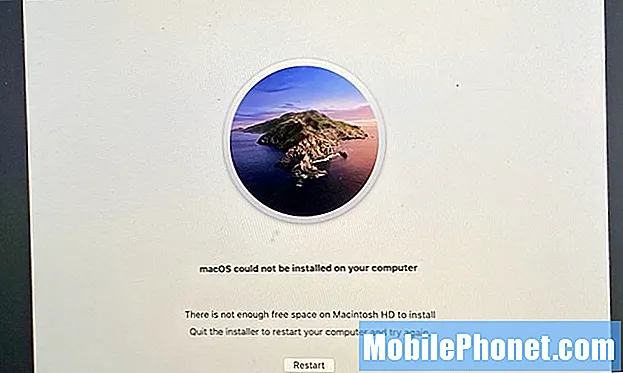
Περιεχόμενο
- Τρόπος διόρθωσης προβλημάτων λήψης macOS Catalina
- Τρόπος διόρθωσης προβλημάτων εγκατάστασης macOS Catalina
- Τρόπος διόρθωσης του ερωτηματικού που αναβοσβήνει μετά την εγκατάσταση του macOS Catalina
- Τρόπος επίλυσης προβλημάτων MacOS Catalina με δυνατότητα εκκίνησης
- Τρόπος επίλυσης προβλημάτων απόδοσης macOS Catalina
- Τρόπος επίλυσης προβλημάτων ζωής μπαταρίας macOS Catalina
- Τρόπος διόρθωσης προβλημάτων macOS 10.15.5 Sleep & File Transfer
- Τρόπος επίλυσης προβλημάτων MacOS Catalina WiFi
- Τρόπος επίλυσης προβλημάτων MacOS Catalina Sidecar
- Πώς να διορθώσετε την απώλεια δεδομένων αλληλογραφίας στο macOS Catalina
- Πώς να διορθώσετε τα προβλήματα Bluetooth macOS Catalina
- Τρόπος επίλυσης προβλημάτων ειδοποίησης macOS Catalina
- Τρόπος επίλυσης προβλημάτων πρόσβασης αρχείων macOS Catalina
- Τρόπος επίλυσης προβλημάτων εφαρμογής macOS Catalina
- Τρόπος επίλυσης προβλημάτων εφαρμογών macOS Catalina Adobe
- Πώς να επιδιορθώσετε τα ενοχλητικά προβλήματα της Catalina
Με αυτόν τον τρόπο μπορείτε να διορθώσετε τα προβλήματα macOS Catalina στο Mac σας. Το 2020 βλέπουμε να εμφανίζονται νέα προβλήματα macOS 10.5.5, όπως προβλήματα μεταφοράς αρχείων και προβλήματα αναμονής.
Μερικές φορές θα πρέπει να περιμένετε έως ότου η Apple κυκλοφορήσει μια νέα ενημέρωση, αλλά ως επί το πλείστον, μπορείτε να επιλύσετε μόνοι σας προβλήματα macOS Catalina χρησιμοποιώντας αυτόν τον οδηγό. Προσφέρουμε ακόμη και μια λύση για ένα νέο πρόβλημα macOS 10.15.5.
Είτε πρέπει να διορθώσετε ένα πρόβλημα αμέσως μετά την ενημέρωση είτε θέλετε να λύσετε προβλήματα που εμφανίστηκαν καθώς χρησιμοποιείτε τη συσκευή σας στο macOS 10.15.5.
- Τρόπος διόρθωσης προβλημάτων λήψης macOS Catalina
- Τρόπος διόρθωσης προβλημάτων εγκατάστασης macOS Catalina
- Τρόπος διόρθωσης του ερωτηματικού που αναβοσβήνει μετά την εγκατάσταση του macOS Catalina
- Πώς να επιδιορθώσετε τα προβλήματα δημιουργίας αντιγράφων ασφαλείας macOS 10.15.5
- Τρόπος επίλυσης προβλημάτων απόδοσης macOS Catalina
- Τρόπος επίλυσης προβλημάτων ζωής μπαταρίας macOS Catalina
- Τρόπος διόρθωσης προβλημάτων ύπνου macOS
- Τρόπος επίλυσης προβλημάτων MacOS Catalina WiFi
- Τρόπος επίλυσης προβλημάτων MacOS Catalina Sidecar
- Πώς να διορθώσετε την απώλεια δεδομένων εφαρμογών αλληλογραφίας στο macOS Catalina
- Πώς να διορθώσετε τα προβλήματα Bluetooth macOS Catalina
- Τρόπος επίλυσης προβλημάτων ειδοποίησης macOS Catalina
- Τρόπος επίλυσης προβλημάτων πρόσβασης αρχείων macOS Catalina
- Τρόπος επίλυσης προβλημάτων εφαρμογής macOS Catalina
- Τρόπος επίλυσης προβλημάτων εφαρμογών macOS Catalina Adobe
- Πώς να διορθώσετε τα ενοχλητικά προβλήματα της Catalina
Ο οδηγός θα σας καθοδηγήσει σε διορθώσεις για κοινά προβλήματα macOS Catalina, σφάλματα και ζητήματα που αντιμετωπίζουν οι χρήστες, ώστε να μπορείτε να λύσετε το δικό σας πρόβλημα. Σε ορισμένες περιπτώσεις, θα πρέπει να περιμένετε μια ενημέρωση ή ίσως χρειαστεί να κάνετε υποβάθμιση σε macOS Mojave ενώ περιμένετε μια ενημέρωση κώδικα.
Τρόπος διόρθωσης προβλημάτων λήψης macOS Catalina

Τρόπος διόρθωσης προβλημάτων λήψης macOS Catalina.
Αντιμετωπίσαμε προβλήματα λήψης macOS Catalina δύο φορές κατά την προσπάθεια εγκατάστασης της ενημέρωσης πέρυσι. Δεν είναι σημαντικό πρόβλημα, αλλά ενδέχεται να εξακολουθείτε να βλέπετε προβλήματα λήψης εάν η σύνδεσή σας δεν είναι τέλεια. Το σφάλμα "Η σύνδεση δικτύου χάθηκε." εμφανίστηκε κατά την προσπάθεια λήψης και στη συνέχεια έπρεπε να επανεκκινήσουμε. Είδαμε επίσης αργές λήψεις. Υπάρχουν δύο διορθώσεις και ανάλογα με την περίπτωσή σας, ενδέχεται να μπορείτε να κάνετε μόνο μία από αυτές.
Η ευκολότερη επιλογή είναι να συνδέσετε ένα καλώδιο ethernet για να κατεβάσετε την ενημέρωση macOS Catalina. Αυτό μπορεί να λύσει ορισμένα προβλήματα λήψης και να επιταχύνει τις αργές λήψεις. Εάν δεν έχετε προσαρμογέα ethernet, αυτό μπορεί να μην είναι πρακτικό.
Μια άλλη επιλογή είναι να δοκιμάσετε ξανά αργότερα. Αυτό είναι ενοχλητικό, αλλά η προσπάθεια αργότερα ή σε διαφορετική σύνδεση μπορεί να βοηθήσει.
Μια τελική λύση μπορεί να είναι να κάνετε επανεκκίνηση του εργαλείου δικτύωσης ή απλά να μεταφέρετε το Mac σας στη δουλειά ή σε βιβλιοθήκη ή σχολείο με ταχύτερη σύνδεση στο Διαδίκτυο.
Τρόπος διόρθωσης προβλημάτων εγκατάστασης macOS Catalina

Επιδιόρθωση προβλημάτων εγκατάστασης macOS Catalina.
Αντιμετωπίσαμε επίσης ένα πρόβλημα εγκατάστασης macOS Catalina στη μέση. Το πρόγραμμα εγκατάστασης αποφάσισε ότι δεν έχουμε αρκετό ελεύθερο χώρο και θα πραγματοποιήσουμε εκκίνηση στην οθόνη σύνδεσης του Mojave και αμέσως πίσω στο πρόγραμμα εγκατάστασης.
Λύσαμε το πρόβλημα τερματίζοντας το πρόγραμμα εγκατάστασης και, στη συνέχεια, χρησιμοποιώντας το βοηθητικό πρόγραμμα δίσκου στα μενού ανάκτησης macOS για να διαγράψουμε ένα διαμέρισμα που δεν χρειαζόμασταν. Μπορείτε επίσης να προσπαθήσετε να επαναφέρετε το Time Machine Update που κάνατε αμέσως πριν ξεκινήσετε, κάτι που θα σας επαναφέρει στο macOS Mojave και θα σας επιτρέψει να διαγράψετε ορισμένα αρχεία.
Άλλοι χρήστες μπορεί να έχουν καλή τύχη εκκίνησης σε ασφαλή λειτουργία και διαγραφή ορισμένων αρχείων. Για εκκίνηση σε ασφαλή λειτουργία σε Mac, κρατήστε πατημένο το πλήκτρο shift όταν βλέπετε το λογότυπο της Apple.
Τρόπος διόρθωσης του ερωτηματικού που αναβοσβήνει μετά την εγκατάσταση του macOS Catalina
Ακούμε μερικές αναφορές των χρηστών να βλέπουν ένα ερωτηματικό που αναβοσβήνει μετά την αναβάθμιση σε macOS Catalina. Αυτό είναι ένα πολύ ενοχλητικό πρόβλημα και ουσιαστικά σημαίνει ότι ο Mac σας είναι πτωμένος, γνωστός και ως σπασμένος.
Για να επιλύσετε αυτό το πρόβλημα, θα χρειαστείτε τη βοήθεια της Apple ή ένα κατάστημα επισκευής. Ενώ ο φορητός υπολογιστής σας ενδέχεται να μην έχει εγγύηση εάν βρίσκεστε κοντά σε ένα κατάστημα της Apple, θα μπορούσε να είναι το καλύτερο πρώτο βήμα για να δείτε αν θα βοηθήσουν, καθώς συνέβη κατά τη διάρκεια της αναβάθμισης. Μπορείτε να δοκιμάσετε να ακολουθήσετε τον παραπάνω οδηγό, αλλά στις περισσότερες περιπτώσεις, βλέπετε ένα πρόβλημα EFI που δεν σας επιτρέπει να χρησιμοποιήσετε τις συντομεύσεις πληκτρολογίου.
Ένας χρήστης αναφέρει ότι ένα κατάστημα επισκευής τρίτου μέρους μπόρεσε να επαναπρογραμματίσει το EFI και να διορθώσει το Mac του.
Τρόπος επίλυσης προβλημάτων MacOS Catalina με δυνατότητα εκκίνησης
Μαθαίνουμε ότι το macOS 10.15.5 περιλαμβάνει ένα μεγάλο πρόβλημα όταν προσπαθούμε να δημιουργήσουμε ένα νέο αντίγραφο ασφαλείας με δυνατότητα εκκίνησης. Το Carbon Copy Cloner περιγράφει πλήρως αυτό το πρόβλημα. Για να είμαστε σαφείς, αυτό δεν σπάει τα υπάρχοντα αντίγραφα ασφαλείας, απλώς τη δημιουργία ενός νέου αντιγράφου ασφαλείας.
Για να το διορθώσετε, μπορείτε να χρησιμοποιήσετε την πιο πρόσφατη έκδοση Carbon Copy Cloner beta για να δημιουργήσετε την έκδοση beta. Ελέγξτε αυτόν τον σύνδεσμο για περισσότερες πληροφορίες σχετικά με αυτό το πρόβλημα και πώς μπορεί να διορθωθεί.
Τρόπος επίλυσης προβλημάτων απόδοσης macOS Catalina

Τρόπος διόρθωσης προβλημάτων απόδοσης macOS Catalina.
Δεν είναι ασυνήθιστο να αισθάνεστε ότι ο Mac σας είναι πιο αργός αμέσως μετά την εγκατάσταση μιας ενημέρωσης όπως το Catalina. Στην πραγματικότητα, πιθανότατα είδατε μια προειδοποίηση όπως η παραπάνω όταν ξεκινήσατε το macOS 10.15 για πρώτη φορά.
Σε γενικές γραμμές, θα πρέπει να περιμένετε περίπου μια μέρα για να δείτε εάν η απόδοση βελτιώνεται. Μόλις τελειώσει αυτή η ώρα, δοκιμάστε να επανεκκινήσετε το Mac σας και να δείτε αν λειτουργεί καλύτερα. Μπορείτε επίσης να δοκιμάσετε να εγκαταστήσετε ενημερώσεις εφαρμογών, πολλές από τις οποίες θα περιλαμβάνουν βελτιστοποιήσεις για το Catalina.
Εάν ο Mac σας είναι ακόμα αργός, ίσως χρειαστεί να κάνετε μια καθαρή εγκατάσταση του MacOS Catalina για να απαλλαγείτε από προβλήματα.
Τρόπος επίλυσης προβλημάτων ζωής μπαταρίας macOS Catalina

Πώς να διορθώσετε την κακή διάρκεια ζωής της μπαταρίας macOS Catalina.
Παρόμοια με την απόδοση, ενδέχεται να παρατηρήσετε κακή διάρκεια ζωής της μπαταρίας macOS Catalina για την πρώτη ή δύο μέρες καθώς όλα εμπίπτουν στη θέση τους και στη διαδικασία εργασιών στο παρασκήνιο. Εάν αυτό συνεχιστεί μετά από μερικές ημέρες, μπορείτε να δοκιμάσετε να ενημερώσετε τις εφαρμογές σας και να επανεκκινήσετε το Mac σας.
Όταν κάνετε κλικ στο εικονίδιο μπαταρίας στη γραμμή μενού, θα σας δείξει τις εφαρμογές που χρησιμοποιούν την ισχύ του Mac σας. Εάν δείτε το Spotlight, ο φορητός υπολογιστής σας εξακολουθεί να εργάζεται σε εργασίες στο παρασκήνιο. Εάν βλέπετε εφαρμογές όπως το Chrome ή το Photoshop, ίσως χρειαστεί να ενημερώσετε τις εφαρμογές σας ή να τις κλείσετε όταν χρειάζεστε καλύτερη διάρκεια ζωής της μπαταρίας.
Ακολουθεί μια πιο εμπεριστατωμένη ματιά στο πώς να διορθώσετε την κακή διάρκεια ζωής της μπαταρίας και την εξάντληση της μπαταρίας του macOS Catalina.
Τρόπος διόρθωσης προβλημάτων macOS 10.15.5 Sleep & File Transfer
Ακούμε πολλά προβλήματα ύπνου macOS 10.15.4 και προβλήματα μεταφοράς αρχείων άνω των 30 GB.
Ο καλύτερος τρόπος για να διορθώσετε αυτά τα προβλήματα είναι να κάνετε υποβάθμιση σε macOS 10.15.3 έως ότου η Apple παραδώσει μια διόρθωση σφαλμάτων. Αυτό δεν είναι ιδανικό, αλλά είναι μια λύση έως ότου η Apple επιλύσει πραγματικά το πρόβλημα.
Ένα πράγμα που έκανα την τελευταία φορά που το MacBook Pro 16 έσπασε ενώ ξύπνησε από τον ύπνο ήταν να αποσυνδέσω τις εξωτερικές οθόνες ή τις βάσεις πριν το θέσω σε ύπνο ή απλώς να το απενεργοποιήσω και στη συνέχεια να το ξεκινήσω με την επιλογή ανοιχτών παραθύρων για επανεκκίνηση.
Τρόπος επίλυσης προβλημάτων MacOS Catalina WiFi
Ευτυχώς δεν βλέπουμε πολλά συγκεκριμένα παράπονα σχετικά με προβλήματα macOS Catalina WiFi, αλλά εάν αντιμετωπίσετε προβλήματα σύνδεσης με WiFi ή σε προσωπικό σημείο πρόσβασης, πιθανότατα μπορείτε να διορθώσετε το πρόβλημα σε ένα λεπτό.
Κάντε κλικ στο WiFi στη γραμμή μενού και απενεργοποιήστε το WiFi. Περιμένετε 10-15 δευτερόλεπτα και ενεργοποιήστε το ξανά. Πολλές φορές αυτό λύνει το πρόβλημα για εμάς και μας βοήθησε να σώσουμε όταν χρησιμοποιούμε ένα προσωπικό hotspot.
Εάν εξακολουθείτε να αντιμετωπίζετε προβλήματα, δείτε εάν μπορείτε να συνδεθείτε σε άλλο δίκτυο WiFi, εάν άλλες συσκευές μπορούν να συνδεθούν στο δίκτυο που δεν μπορείτε να συνδεθείτε και δοκιμάστε να κάνετε επανεκκίνηση του Mac και του δρομολογητή σας.
Τρόπος επίλυσης προβλημάτων MacOS Catalina Sidecar

Τρόπος επίλυσης προβλημάτων macOS Catalina sidecar.
Εάν το macOS Catalina Sidecar δεν λειτουργεί, μπορεί να χρειαστείτε νεότερο Mac ή νεότερο iPad, αλλά σε ορισμένες περιπτώσεις, απλώς πρέπει να κάνετε επανεκκίνηση των συσκευών σας.
Το Sidecar λειτουργεί μόνο με τα iPad 6, iPad 7, iPad mini 5, iPad Air 3 και όλα τα μοντέλα iPad Pro. Από την πλευρά του Mac, χρειάζεστε ένα αρκετά πρόσφατο Mac σε αυτήν τη λίστα.
- iMac 27 ″ (2015) και άνω
- MacBook Pro (2016) και νεότερες εκδόσεις
- Mac Mini (2018)
- Mac Pro (2019)
- MacBook Air (2018) και νεότερες εκδόσεις
- MacBook (2016) και νεότερες εκδόσεις
- iMac Pro (2017) και νεότερες εκδόσεις
Εάν δεν έχετε το σωστό υλικό, αυτό δεν θα λειτουργήσει. Αντιμετωπίσαμε ένα άλλο πρόβλημα στο Sidecar ενώ το χρησιμοποιούμε μέχρι τώρα. Το Sidecar παγώθηκε κατά τη χρήση του με το MacBook Pro. Έπρεπε να αποσυνδεθώ χρησιμοποιώντας τις επιλογές μενού και στη συνέχεια μου επέτρεψε να επανεκκινήσω και λειτούργησε.
Πώς να διορθώσετε την απώλεια δεδομένων αλληλογραφίας στο macOS Catalina

Πώς να διορθώσετε την απώλεια δεδομένων αλληλογραφίας στο macOS Catalina χωρίς να επαναφέρετε ένα πλήρες αντίγραφο ασφαλείας.
Ο προγραμματιστής Michael Tsai κοινοποιεί αναφορές σε χρήστες με προβλήματα αλληλογραφίας στο macOS Catalina που λείπουν ειδικά μηνύματα ή ελλιπή μηνύματα. Σε ορισμένες περιπτώσεις θα δείτε μόνο κεφαλίδες και ένα κενό μήνυμα. Ο Tsai συνιστά να μην γίνει ενημέρωση στο macOS Catalina ακόμα, αλλά αν το έχετε κάνει ήδη, μοιράζεται έναν τρόπο για να διορθώσει αυτό το ζήτημα.
"Μπορείτε να χρησιμοποιήσετε το Time Machine για να μεταβείτε σε προηγούμενες εκδόσεις των φακέλων στο χώρο αποθήκευσης δεδομένων του Mail και, στη συνέχεια, να χρησιμοποιήσετε τοΑρχείο ‣ Εισαγωγή γραμματοκιβωτίων… εντολή για την επιλεκτική εισαγωγή τους στο Catalina Mail. Δεδομένου ότι εισάγουν ως νέα, τοπικά γραμματοκιβώτια, αυτό δεν πρέπει να επηρεάζει τα μηνύματα που βρίσκονται στο διακομιστή. "
Εάν πρόκειται να δοκιμάσετε και να επαναφέρετε ένα αντίγραφο ασφαλείας του Time Machine, όπως είπε η υποστήριξη της Apple σε ορισμένους χρήστες του, ίσως θελήσετε να μεταβείτε απευθείας σε μια υποβάθμιση macOS Catalina στο macOS Mojave και να μείνετε εκεί για λίγο.
Πώς να διορθώσετε τα προβλήματα Bluetooth macOS Catalina
@AppleSupport Γεια σας, Μετά την ενημέρωση στο macOS Catalina, το Bluetooth δεν λειτουργεί στο MacBook Pro. Βοήθεια! pic.twitter.com/qRP1Huy4Ek
- sai kasyap (@raghusaikasyap) 8 Οκτωβρίου 2019
Βλέπουμε αναφορές για έλλειψη Bluetooth στο macOS Catalina, ακουστικά Bluetooth που είναι ασταθή και ακόμη και παράπονα για πληκτρολόγια.
Μπορείτε να δοκιμάσετε να απενεργοποιήσετε και να ενεργοποιήσετε ξανά το Bluetooth. Αυτό μπορεί να βοηθήσει σε ορισμένα ζητήματα, απλώς βεβαιωθείτε ότι έχετε έναν τρόπο να συνδέσετε ένα ποντίκι στον υπολογιστή σας για να το ενεργοποιήσετε ξανά.
Εάν ο ήχος είναι ασταθής, δοκιμάστε να αφαιρέσετε τη συσκευή Bluetooth και, στη συνέχεια, να τη συνδέσετε ξανά με το Mac σας. Να κάνω αυτό,
- Κάντε κλικ στο εικονίδιο Bluetooth στην επάνω δεξιά περιοχή της οθόνης σας και, στη συνέχεια, ανοίξτε τις προτιμήσεις Bluetooth.
- Κάντε κλικ στη συσκευή και διαγράψτε τη και, στη συνέχεια, ξεκινήστε τη διαδικασία σύζευξης.
Εάν δεν μπορείτε να κάνετε το Bluetooth να λειτουργεί καθόλου, ίσως χρειαστεί να διαγράψετε το αρχείο plist για το Bluetooth. Σε παλαιότερες εκδόσεις, αυτό υπήρχε στην παρακάτω τοποθεσία, αλλά δεν μπορούμε να το βρούμε ακόμα στο macOS Catalina.
- Μεταβείτε στο φάκελο System Configuration - / Library / Preferences / SystemConfiguration / για να διαγράψετε μια ομάδα αρχείων. Μπορείτε να αντιγράψετε αυτήν τη θέση φακέλου και, στη συνέχεια, να πατήσετε Command + Shift + G ενώ βρίσκεστε στο Finder και, στη συνέχεια, να επικολλήσετε αυτήν τη θέση για να μεταβείτε στον σωστό φάκελο.
- Διαγραφή - com.apple.Bluetooth.plist
- Επανεκκινήστε το Mac σας.
Η Apple προτείνει την επανεκκίνηση του Mac και, στη συνέχεια, τη δημιουργία ενός άλλου χρήστη για να δει αν το Bluetooth λειτουργεί για έναν νέο χρήστη στο Mac.
Τρόπος επίλυσης προβλημάτων ειδοποίησης macOS Catalina

Διόρθωση προβλημάτων και σφαλμάτων macOS Catalina Bluetooth.
Μέρος της ενημέρωσης macOS Catalina είναι ένας νέος έλεγχος των ειδοποιήσεων. Εάν δεν λαμβάνετε ειδοποιήσεις για μια εφαρμογή, ενδέχεται να τις έχετε απενεργοποιήσει κατά λάθος. Μπορείτε να αλλάξετε αυτές τις επιλογές στις ρυθμίσεις για να ενεργοποιήσετε ξανά γρήγορα τις ειδοποιήσεις εφαρμογών.
- Ανοίξτε τις Ρυθμίσεις.
- Κάντε κλικ στις Ειδοποιήσεις.
- Κάντε κλικ στην εφαρμογή.
- Ενεργοποιήστε τις Ειδοποιήσεις.
Μπορείτε επίσης να αλλάξετε τις ρυθμίσεις για να ελέγξετε τον τύπο της ειδοποίησης εάν θέλετε ήχους και άλλες επιλογές.
Τρόπος επίλυσης προβλημάτων πρόσβασης αρχείων macOS Catalina

Αλλαγή ρυθμίσεων πρόσβασης αρχείων εφαρμογής στο macOS Catalina.
Η ενημέρωση macOS Catalina αλλάζει τον τρόπο με τον οποίο οι εφαρμογές έχουν πρόσβαση σε αρχεία στο Mac σας. Όταν ανοίγετε μια νέα εφαρμογή, ίσως χρειαστεί να της δώσετε πρόσβαση σε πολλούς φακέλους ή σε έναν συγκεκριμένο φάκελο για να λειτουργήσει.
Εάν επιλέξατε όχι και θέλετε να προσθέσετε πρόσβαση ή εάν αλλάξετε γνώμη και θέλετε να περιορίσετε την πρόσβαση, μπορείτε να το κάνετε αυτό στις ρυθμίσεις.
- Ανοίξτε τις Προτιμήσεις συστήματος.
- Κάντε κλικ στο Ασφάλεια και απόρρητο
- Κάντε κλικ στο Files and Folders
- Κάντε κλικ στην εφαρμογή και, στη συνέχεια, κάντε τις αλλαγές που θέλετε.
Θα χρειαστεί να κάνετε επανεκκίνηση της εφαρμογής για να εφαρμοστούν οι αλλαγές.
Τρόπος επίλυσης προβλημάτων εφαρμογής macOS Catalina
Οι εφαρμογές σας δεν λειτουργούν στο macOS Catalina; Το πρώτο πράγμα που πρέπει να κάνετε είναι να ελέγξετε για ενημέρωση. Αυτό έπρεπε να κάνω με το LastPass για Safari και ίσως χρειαστεί να το κάνετε με πολλές εφαρμογές.
Ελέγξτε για ενημερώσεις χρησιμοποιώντας την εφαρμογή ή στον ιστότοπο προγραμματιστή. Μπορείτε επίσης να κάνετε check in με υποστήριξη για την εφαρμογή και στο Twitter, όπου πολλές εταιρείες κοινοποιούν πληροφορίες σχετικά με τη συμβατότητα.
Σε ορισμένες περιπτώσεις, ίσως χρειαστεί να ξοδέψετε χρήματα και να αγοράσετε μια ενημερωμένη έκδοση της εφαρμογής, αλλά οι περισσότερες ενημερώσεις είναι δωρεάν.
Τρόπος επίλυσης προβλημάτων εφαρμογών macOS Catalina Adobe
Εάν δεν μπορείτε να χρησιμοποιήσετε τις εφαρμογές Adobe στο macOS Catalina, αυτό πιθανότατα οφείλεται σε εφαρμογές 32-bit, τις οποίες η Apple δεν υποστηρίζει πλέον στο Catalina. Η Adobe κοινοποιεί αυτές τις πληροφορίες σε μια σελίδα υποστήριξης.
Η λύση είναι να κάνετε αναβάθμιση σε μια έκδοση 64-bit της εφαρμογής. Αυτό μπορεί να είναι μια δωρεάν αναβάθμιση ανάλογα με το πρόγραμμά σας, αλλά ίσως χρειαστεί να μεταβείτε στο Creative Cloud ή σε μια νεότερη έκδοση.
Πώς να επιδιορθώσετε τα ενοχλητικά προβλήματα της Catalina
Εάν δεν μπορείτε να διορθώσετε μόνοι σας τα σφάλματα ή τα προβλήματα macOS Catalina, μπορείτε να επικοινωνήσετε με την Υποστήριξη της Apple στο Twitter ή να μεταβείτε σε ένα Apple Store. Ίσως χρειαστεί να κάνετε υποβάθμιση από macOS Catalina σε macOS Mojave έως ότου μια ενημέρωση στο macOS ή στην εφαρμογή διορθώσει το πρόβλημά σας.
Πολλά επαγγελματικά εργαλεία ήχου δεν είναι συμβατά με το macOS Catalina, συμπεριλαμβανομένων ορισμένων συνδέσεων οργάνων και εφαρμογών DJ, οπότε θα πρέπει να επιστρέψετε στο Mojave έως ότου το διορθώσει η Apple.
Δείτε πώς μπορείτε να κάνετε υποβάθμιση από Catalina σε macOS Mojave.


