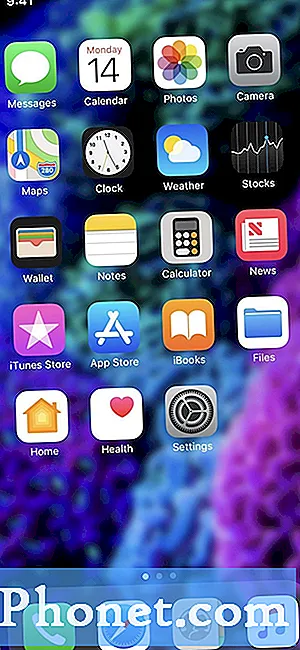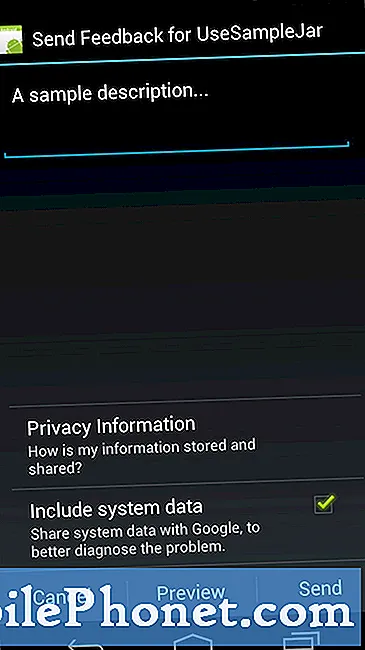Περιεχόμενο
- Πώς να εντοπίσετε το πρόβλημα του Mac σας
- Πώς να διορθώσετε την απόδοση Slow Mac
- Τρόπος διόρθωσης προβλημάτων Mac WiFi
- Τρόπος επίλυσης προβλημάτων Mac Ethernet
- Τρόπος επίλυσης προβλημάτων Bluetooth Mac
- Τρόπος διόρθωσης προβλημάτων μη φόρτισης MacBook
- Πώς να διορθώσετε το Frozen Mac
- Πώς να διορθώσετε ένα Mac που δεν θα τερματιστεί
- Τρόπος επίλυσης προβλημάτων δεν θα ενεργοποιήσουν το Mac
- Τρόπος επίλυσης προβλημάτων ήχου Mac
- Τρόπος διόρθωσης σφαλμάτων χώρου στο σκληρό δίσκο Mac
Όταν αντιμετωπίζετε πρόβλημα με Mac, μπορεί να ξεπεράσει την ημέρα σας και μπορεί εύκολα να επηρεάσει τη δουλειά και τη διάθεσή σας. Ανεξάρτητα από το είδος του Mac που διαθέτετε, θα εξετάσουμε τον τρόπο επίλυσης των κοινών προβλημάτων Mac χωρίς να επισκεφθείτε ένα Apple Store για να δείτε Genius ή να επικοινωνήσετε με το τηλέφωνο για μια μακρά κλήση για υποστήριξη.
Θα καλύψουμε κοινά προβλήματα MacBook Air, προβλήματα MacBook Pro, προβλήματα Mac Mini και άλλα κοινά προβλήματα Mac και σφάλματα που θα αντιμετωπίσετε κατά τη χρήση του υπολογιστή σας Apple.
Θα επικεντρωθούμε σε συνηθισμένα προβλήματα Mac όπως αργή απόδοση, ζητήματα σύνδεσης με WiFi, παγωμένες εφαρμογές και άλλα ζητήματα που μπορούν να μετατρέψουν την εμπειρία σας ξινή μετά από εκτεταμένη χρήση.
Η τελευταία προσθήκη θα σας πει πώς να διορθώσετε το σπασμένο Ethernet μετά την εγκατάσταση μιας ενημέρωσης OS X El Capitan.

Μάθετε πώς μπορείτε να διορθώσετε κοινά προβλήματα Mac.
Όταν το Mac σας δεν λειτουργεί μόνο, μπορεί να μείνετε αναρωτιέστε τι να κάνετε ή πώς θα ταιριάζει σε ένα ταξίδι στο Apple Store για να επιλύσετε το κοινό πρόβλημα Mac. Αντί να οδηγείτε στο κατάστημα, μπορείτε να κάνετε πολλά από τα αρχικά βήματα στο σπίτι, ώστε να επιστρέψετε στη δουλειά ή να διασκεδάσετε γρηγορότερα.
Εάν δείτε προβλήματα να εμφανίζονται αμέσως μετά την αναβάθμιση σε OS X 10.11, θα πρέπει να δείτε αυτήν τη λίστα διορθώσεων για κοινά προβλήματα OS X El Capitan.
Θα επικεντρωθούμε σε προβλήματα Mac και διορθώσεις που συνήθως δεν συνδέονται ειδικά με μια ενημέρωση ή έκδοση λογισμικού. Μπορείτε να αντιμετωπίσετε αυτά τα σφάλματα στα iMac, MacBook, Mac Mini, Mac Pro, MacBook Air, MacBook Pro παρά το λογισμικό που χρησιμοποιείτε.
Σε ορισμένες περιπτώσεις, ίσως χρειαστεί να ενημερώσετε το λογισμικό Mac για επιδιόρθωση, αλλά ορισμένες είναι πιο γρήγορες και πιο εύκολες στον χειρισμό.
Πώς να εντοπίσετε το πρόβλημα του Mac σας
Το πρώτο βήμα είναι να μάθετε ποιο είναι το πρόβλημα του Mac σας. Μερικές φορές είναι εύκολο να πούμε ότι το ζήτημα σχετίζεται με λογισμικό ή υλικό, αλλά αυτό δεν συμβαίνει πάντα.
Εάν δείτε ένα μήνυμα σφάλματος, βεβαιωθείτε ότι έχετε γράψει ακριβώς τι είναι ή τραβάτε μια φωτογραφία με το τηλέφωνό σας. Η γνώση του ακριβούς σφάλματος θα σας βοηθήσει, ή κάποιον άλλο, να το αντιμετωπίσετε.
Το ζήτημα ξεκίνησε μετά την εγκατάσταση ενός νέου προγράμματος; Εάν ναι, δοκιμάστε να το απεγκαταστήσετε και να δείτε εάν το ζήτημα εξαφανίζεται. Μπορεί επίσης να θέλετε να ελέγξετε για ενημερώσεις στις εφαρμογές Mac και Mac.
Προτού προχωρήσετε περαιτέρω, είναι επίσης καλή ιδέα να αφαιρέσετε όλα τα αξεσουάρ και τις κάρτες μνήμης από τον υπολογιστή σας, να επανεκκινήσετε και να δείτε αν το πρόβλημα παραμένει.
Για περισσότερα, ανατρέξτε σε αυτόν τον οδηγό αντιμετώπισης προβλημάτων από την Apple.
Πώς να διορθώσετε την απόδοση Slow Mac
Εάν ο Mac σας είναι αργός, μην ξεκινήσετε κατεβάζοντας ένα άλλο πρόγραμμα που ισχυρίζεται ότι μπορεί να αυξήσει την ταχύτητα του Mac σας και να βρει ή να καθαρίσει τον Mac σας σε λίγα λεπτά. Πολλές φορές αυτά δεν βοηθούν στη διόρθωση του προβλήματος.
Εάν δεν έχετε επανεκκινήσει το Mac σας εδώ και πολύ καιρό, ξεκινήστε κάνοντας αυτό και δείτε αν βοηθάει στην ταχύτητα.
Το πρώτο μέρος που πρέπει να αναζητήσετε για να διορθώσετε ένα αργό Mac είναι το Activity Monitor. Αυτή είναι μια επισκόπηση όλων όσων συμβαίνουν στο Mac σας. Κοιτώντας εδώ μπορείτε να δείτε τι χρησιμοποιεί τη δύναμη και τη μνήμη του Mac σας, κάτι που θα σας επιτρέψει να δείτε τι χρειάζεστε για να περιορίσετε ή να αναβαθμίσετε.

Πώς να διορθώσετε ένα αργό Mac.
Ο πιο γρήγορος τρόπος για να το ανοίξετε είναι να πατήσετε Command και Spacebar ταυτόχρονα και πληκτρολογήστε Activity Monitor. Ή μπορείτε να πάτε Εφαρμογές -> Βοηθητικά προγράμματα -> Παρακολούθηση δραστηριότητας.
Θέλουμε να δούμε τις καρτέλες CPU και Memory. Εάν εκτελείτε μια πολύ εντατική εφαρμογή ή εάν είναι κατεστραμμένη μπορεί να καταναλώνει πάρα πολύ CPU ή μνήμη hogging. Κάντε κλικ στη στήλη Μνήμη για να ταξινομήσετε με βάση ό, τι χρησιμοποιεί τη μεγαλύτερη μνήμη.
Εάν εντοπίσετε κάτι που χρησιμοποιεί άσεμνο μέγεθος μνήμης σε σύγκριση με άλλες εφαρμογές, μπορείτε να κλείσετε την εφαρμογή. Ο καλύτερος τρόπος για να γίνει αυτό είναι να μεταβείτε στην εφαρμογή αυτή είναι η ρίζα του ζητήματος και επιλέξτε να το κλείσετε από το μενού. Εάν είναι κλειδωμένο, εσείς μπορεί να κάνει κλικ στο όνομα στο Activity Monitor και, στη συνέχεια, να κάνει κλικ στο στοπ με ένα X μέσα από αυτό πάνω αριστερά.
Εάν αντιμετωπίζετε συχνά προβλήματα με αργό Mac, ίσως χρειαστεί να αναβαθμίσετε τη μνήμη RAM. Μπορείτε να το κάνετε αυτό σε πολλούς παλαιότερους Mac και με μερικούς από τους επιτραπέζιους Mac, αλλά οι αναβαθμίσεις RAM MacBook Pro Retina και MacBook Air RAM δεν είναι δυνατές.
Τρόπος διόρθωσης προβλημάτων Mac WiFi
Εάν αντιμετωπίζετε προβλήματα με το Mac WiFi, ενδέχεται να χάσετε τη σύνδεση τυχαία, όταν πηγαίνετε σε ένα συγκεκριμένο μέρος του σπιτιού ή ενδέχεται να μην μπορείτε να συνδεθείτε καθόλου.
Απενεργοποιήστε τη σύνδεση WiFi WiFi για 10 δευτερόλεπτα έως κάνοντας κλικ στο εικονίδιο WiFi και, στη συνέχεια, επιλέξτε Απενεργοποίηση Wifi. Μετά από μια σύντομη αναμονή, ενεργοποιήστε το ξανά και δείτε αν μπορείτε να συνδεθείτε. Πολλές φορές αυτό θα λύσει ένα πρόβλημα.
Το επόμενο πράγμα που πρέπει να δοκιμάσετε είναι να κάνετε επανεκκίνηση του δρομολογητή σας. Αποσυνδέστε το δρομολογητή από το ρεύμα για 30 έως 60 δευτερόλεπτα και στη συνέχεια συνδέστε το ξανά και δοκιμάστε.

Επιδιόρθωση συνηθισμένων προβλημάτων Mac WiFi.
Εάν αυτά δεν επιδιορθώσουν τα προβλήματα του Mac WiFi σας, ίσως χρειαστεί να αλλάξετε το δίκτυο WiFi στο οποίο συνδέεστε. Πολλοί νεότεροι δρομολογητές προσφέρουν σύνδεση 2,4GHz και 5GHz. Η σύνδεση 5GHz συχνά λειτουργεί καλύτερα σε μεγαλύτερες αποστάσεις.
Ανοίξτε τις Προτιμήσεις δικτύου κάνοντας κλικ στο εικονίδιο WiFi επάνω δεξιά και, στη συνέχεια, επιλέγοντας Προτιμήσεις δικτύου.
Κάντε κλικ στο Advanced. Τώρα αναζητήστε το όνομα δικτύου 5GHz ή 5G και κάντε κλικ και μετά σύρετέ το στην κορυφή της λίστας. Εάν δεν έχετε συνδεθεί ποτέ σε αυτό, θα πρέπει κάντε κλικ στο εικονίδιο Plus και, στη συνέχεια, Εμφάνιση δικτύων. Κάντε κλικ στο όνομα και εισαγάγετε τον κωδικό πρόσβασης.
Εάν κανένα από αυτά δεν διορθώσει τα προβλήματα του Mac WiFi, ίσως χρειαστεί να κάνετε αναβάθμιση σε OS X El Capitan. Η έκδοση OS X Yosemite είναι γνωστή για πολλά προβλήματα WiFi σε Mac και η δωρεάν αναβάθμιση σε OS X El Capitan μπορεί να τα διορθώσει.
Τρόπος επίλυσης προβλημάτων Mac Ethernet

Τρόπος επίλυσης προβλημάτων Mac ethernet μετά από μια ενημέρωση OS X El Capitan.
Εάν εγκαταστήσατε μια ενημέρωση OS X El Capitan στον Mac σας την περασμένη εβδομάδα, ενδέχεται να έχετε λάβει μια κακή ενημέρωση που έσπασε τη θύρα Ethernet. Τα καλά νέα είναι ότι αυτό το ζήτημα δεν είναι μόνιμο πρόβλημα.
Το πρώτο πράγμα που πρέπει να κάνετε είναι να ελέγξετε τον αριθμό έκδοσης για να δείτε εάν έχετε την κατεστραμμένη έκδοση του 3.28.1. Για να το κάνετε αυτό, ακολουθήστε τις παρακάτω οδηγίες.
- Ενώ πατάτε το πλήκτρο Option, επιλέξτε Πληροφορίες συστήματος από το μενού της Apple.
- Αναπτύξτε την ενότητα Λογισμικό και επιλέξτε Εγκαταστάσεις.
- Κάντε κλικ στην κεφαλίδα στήλης Όνομα λογισμικού για να ταξινομήσετε τη λίστα αλφαβητικά.
- Αναζητήστε "Μη συμβατά δεδομένα διαμόρφωσης επέκτασης πυρήνα".
- Εάν η πιο πρόσφατη εγκατεστημένη έκδοση είναι 3.28.1, ακολουθήστε τα παρακάτω βήματα.
Εάν δείτε το 3.28.2, είστε ήδη στη σωστή έκδοση, αλλά εάν βρίσκεστε στην κατεστραμμένη έκδοση και μπορείτε να συνδεθείτε στο WiFi, υπάρχει μια απλή λύση.
- Ανοίξτε την εφαρμογή Terminal.
- Πληκτρολογήστε αυτήν την εντολή για ενημέρωση στην τρέχουσα έκδοση της επέκτασης πυρήνα "Μη συμβατά δεδομένα διαμόρφωσης πυρήνα":
sudo softwareupdate - background - Κλείστε το Terminal και επανεκκινήστε το Mac σας.
Εάν δεν μπορείτε να συνδεθείτε στο WiFi, θα χρειαστεί να χρησιμοποιήσετε αυτόν τον μεγαλύτερο οδηγό στη σελίδα υποστήριξης της Apple.
Τρόπος επίλυσης προβλημάτων Bluetooth Mac
Συχνά αντιμετωπίζουμε προβλήματα Mac Bluetooth όταν προσπαθούμε να χρησιμοποιήσουμε πληκτρολόγιο, trackpad ή άλλο αξεσουάρ Bluetooth. Αυτό μπορεί να οδηγήσει σε προβλήματα με την εμφάνιση των συσκευών Bluetooth σας ή σε ένα πολύ ενοχλητικό σφάλμα "Bluetooth Not available" σε Mac.
Το πρώτο πράγμα που πρέπει να δοκιμάσετε είναι να κάνετε επανεκκίνηση του Mac σας και να απενεργοποιήσετε και να ενεργοποιήσετε ξανά τις συσκευές Bluetooth. Αυτό μπορεί να λύσει απλά προβλήματα σε λίγα λεπτά. Ένα άλλο πράγμα που πρέπει να δοκιμάσετε εάν η συσκευή Bluetooth λειτουργεί ακανόνιστα είναι να απομακρύνετε άλλες συσκευές Bluetooth από το Mac και το trackpad. Η τοποθέτηση ενός iPhone 6 Plus μεταξύ του Mac και ενός trackpad προκαλεί πάντα προβλήματα.
Εάν αντιμετωπίσετε το σφάλμα Bluetooth Not available στο Mac σας, αυτός ο οδηγός θα σας καθοδηγήσει στα βήματα που χρειάζεστε για να το διορθώσετε. Σε πολλές περιπτώσεις, μπορείτε να το διορθώσετε χωρίς να μεταβείτε στο Apple Store.
Τρόπος διόρθωσης προβλημάτων μη φόρτισης MacBook
Ακόμα κι αν έχετε σχετικά νέα MacBook, MacBook Air, MacBook Pro ή MacBook Pro Retina, ενδέχεται να αντιμετωπίσετε προβλήματα φόρτισης MacBook. Συνήθως ενδέχεται να μην παρατηρήσετε ότι το MacBook σας δεν φορτίζει μέχρι να το αρπάξετε για να κλείσετε ραντεβού, οπότε θα πρέπει να αντιμετωπίσετε προβλήματα αργότερα.

Τι να κάνετε όταν το MacBook σας δεν φορτίζει.
Εάν διαθέτετε παλαιότερο MacBook με αφαιρούμενη μπαταρία, αφαιρέστε το και, στη συνέχεια, τοποθετήστε το ξανά για να δείτε αν αυτό επιλύει το πρόβλημα. Άλλοι χρήστες συνεχίζουν αυτές τις πιθανές διορθώσεις.
- Δοκιμάστε άλλο κατάστημα.
- Δοκιμάστε έναν άλλο φορτιστή MacBook
- Αφαιρέστε τον προσαρμογέα MagSafe 2 και δοκιμάστε ξανά
Αντιμετωπίσαμε προβλήματα όπου το MacBook Pro Retina δεν φορτίζει με προσαρμογέα MagSafe 2, παρόλο που ο φορτιστής λειτουργούσε καλά σε άλλους φορητούς υπολογιστές. Μπορείτε να ζητήσετε από την Apple έναν αντικαταστάτη MagSafe και μπορεί να εκπλαγείτε να λάβετε δωρεάν αντικατάσταση εάν πάρετε τον παλιό και δείξετε το πρόβλημα.
Μπορεί να υπάρχει μεγαλύτερο πρόβλημα με τη φόρτιση του MacBook σας. Εάν τα παραπάνω βήματα δεν σας βοηθήσουν, πρέπει να επαναφέρετε το SMC στο Mac σας. Ο ελεγκτής διαχείρισης συστήματος είναι εύκολο να επαναφέρετε μόνοι σας. Η επαναφορά του SMC μπορεί να διορθώσει το πρόβλημα μη φόρτισης του Macbook και άλλα ζητήματα όπως:
- Ο υπολογιστής δεν αποκρίνεται στο κουμπί λειτουργίας όταν πατηθεί.
- Ένα φορητό Mac δεν φαίνεται να ανταποκρίνεται σωστά όταν κλείνετε ή ανοίγετε το καπάκι.
- Ο υπολογιστής κοιμάται ή απενεργοποιείται απροσδόκητα.
- Η μπαταρία δεν φαίνεται να φορτίζεται σωστά.
- Το LED προσαρμογέα MagSafe δεν φαίνεται να δείχνει τη σωστή δραστηριότητα.
Η διαδικασία επαναφοράς του SMC σε Mac είναι διαφορετική ανάλογα με το μοντέλο, γι 'αυτό σας συνιστούμε να ακολουθήσετε όλες τις οδηγίες σε αυτήν τη σελίδα.
Εάν αυτό δεν επιλύσει το πρόβλημα, πρέπει να μιλήσετε με την Apple για μια λύση. Ίσως χρειαστεί να πληρώσετε την Apple για να αντικαταστήσετε την μπαταρία σας εάν η συσκευή είναι εκτός εγγύησης. Η αντικατάσταση μπαταρίας MacBook εκτός εγγύησης είναι 129 έως 199 $ απευθείας από την Apple. Μπορείτε να βρείτε φθηνότερες τιμές σε άλλα κέντρα εξυπηρέτησης.
Πώς να διορθώσετε το Frozen Mac
Μετά από μια μακρά περίοδο χρήσης, ενδέχεται να αντιμετωπίσετε ένα πρόβλημα όπου το Mac σας παγώνει ή όπου μια εφαρμογή παγώνει στο Mac σας.
Εάν δεν μπορείτε να επιλέξετε να τερματίσετε την εφαρμογή κανονικά εξαιτίας αυτού, θα πρέπει να αναγκάσετε να κλείσετε την εφαρμογή.

Μάθετε πώς μπορείτε να διορθώσετε ένα κατεψυγμένο Mac.
Εάν μπορείτε να κάνετε κλικ στο εικονίδιο στην αποβάθρα, κρατήστε πατημένο το Option και κάντε κλικ, το οποίο θα εμφανίσει μια ενέργεια Force Quit. Κάντε κλικ σε αυτό για να αναγκάσετε την εφαρμογή να κλείσει.
Μερικές φορές αυτό δεν θα λειτουργήσει. Ίσως χρειαστεί να πατήσετε Command + Option + Escape ταυτόχρονα για να εμφανιστεί ένα Force Quit Menu. Από εδώ μπορείτε να δείτε εφαρμογές που δεν αποκρίνονται και επιλέγουν να εξαναγκάσουν να κλείσουν.
Εάν αποτύχει, μπορείτε να πατήσετε το Command + Control + Eject ταυτόχρονα για να αναγκάσετε την επανεκκίνηση. Κρατώντας το κουμπί λειτουργίας θα κάνει το ίδιο πράγμα.
Πώς να διορθώσετε ένα Mac που δεν θα τερματιστεί

Τι πρέπει να κάνετε εάν το Mac σας δεν θα τερματιστεί.
Περιστασιακά, θα πείτε στο Mac σας να κάνει επανεκκίνηση ή απενεργοποίηση και λίγα λεπτά αργότερα μπορεί να ανακαλύψετε ότι το Mac δεν θα τερματιστεί. Λάβετε υπόψη ότι μπορεί να χρειαστούν τρία έως πέντε λεπτά για να απενεργοποιηθεί εντελώς, καθώς ο Mac θα τερματίσει τα προγράμματα και θα αποθηκεύσει έγγραφα. Ίσως χρειαστεί να αποθηκεύσετε ή να απορρίψετε τις αλλαγές στις εφαρμογές. Εάν υπάρχει ένα εικονίδιο αναπήδησης στην αποβάθρα, αυτό σημαίνει ότι χρειάζεται προσοχή.
Ίσως χρειαστεί να εξαναγκάσετε να κλείσετε μια εφαρμογή χρησιμοποιώντας τις οδηγίες στην παραπάνω ενότητα ή εάν όλα τα άλλα αποτύχουν, κρατήστε πατημένο το κουμπί λειτουργίας μέχρι να απενεργοποιηθεί ο Mac. Λάβετε υπόψη ότι μπορείτε να χάσετε δεδομένα εάν το κάνετε με αυτόν τον τρόπο.
Τρόπος επίλυσης προβλημάτων δεν θα ενεργοποιήσουν το Mac
Εάν το MacBook δεν θα ενεργοποιηθεί ή δεν θα ξεκινήσει, ίσως χρειαστεί να ακολουθήσετε μια συλλογή βημάτων για να ενεργοποιήσετε τη συσκευή.
Πρέπει να αποσυνδέσετε όλα τα αξεσουάρ και τα περιφερειακά που έχετε συνδέσει στο Mac σας και, στη συνέχεια, ακολουθήστε τις οδηγίες σε αυτό το άρθρο για να επιλύσετε αυτά τα προβλήματα.
Τρόπος επίλυσης προβλημάτων ήχου Mac

Πώς να διορθώσετε προβλήματα ήχου Mac.
Εάν δεν έχετε ήχο στο Mac σας, αυτό μπορεί να οφείλεται σε διάφορα προβλήματα. Εδώ είναι τα πράγματα που πρέπει να ελέγξετε, με τη σειρά που πρέπει να τα δοκιμάσετε.
- Βεβαιωθείτε ότι η ένταση είναι αυξημένη.
- Ελέγξτε τις συνδέσεις του ηχείου ή των ακουστικών.
- Ενεργοποιήστε και απενεργοποιήστε τα ηχεία Bluetooth εάν τα χρησιμοποιείτε.
Εάν αυτό δεν επιλύσει το πρόβλημα, κρατήστε πατημένο το Option και κάντε κλικ στο ηχείο στην αποβάθρα. Από εδώ βεβαιωθείτε ότι έχετε επιλέξει τη σωστή πηγή για τον ήχο σας. Σε πολλές περιπτώσεις πρέπει να είναι ευθυγραμμισμένο.
Μπορείτε επίσης να κάνετε κλικ στις Προτιμήσεις ήχου για να δείτε άλλες επιλογές, οι οποίες μπορεί να σας βοηθήσουν να βρείτε ένα πρόβλημα. Εάν όλα τα άλλα αποτύχουν, ίσως χρειαστεί να κάνετε επανεκκίνηση και να αποσυνδέσετε και να επανασυνδέσετε ακουστικά ή ηχεία.
Τρόπος διόρθωσης σφαλμάτων χώρου στο σκληρό δίσκο Mac
Όταν ενεργοποιείτε το Mac και δείτε ένα μήνυμα ότι ο δίσκος εκκίνησης είναι σχεδόν πλήρης, έχετε τρεις επιλογές.
- Διαγράψτε αρχεία που δεν χρειάζεστε.
- Αγοράστε έναν μεγαλύτερο εσωτερικό σκληρό δίσκο.
- Αγοράστε έναν εξωτερικό σκληρό δίσκο.
Μπορείτε να χρησιμοποιήσετε μια εφαρμογή όπως το Disk Inventory X για να σαρώσετε το Mac σας και να δείτε τι καταλαμβάνει περισσότερο χώρο. Μόλις καταλάβετε τι καταλαμβάνει χώρο, μπορείτε να αποφασίσετε αν είναι κάτι που μπορείτε να διαγράψετε. Εάν το διαγράψετε, βεβαιωθείτε ότι έχετε επίσης επιλέξει Empty Trash από το Finder για να επιστρέψετε το χώρο σας. Μπορείτε επίσης να διαγράψετε ή να απεγκαταστήσετε εφαρμογές, ώστε να έχετε περισσότερο χώρο στον υπολογιστή σας.
Εάν διαθέτετε παλαιότερο Mac που σας επιτρέπει να αντικαταστήσετε τον σκληρό δίσκο, μπορείτε να αγοράσετε μια μεγαλύτερη μονάδα δίσκου και να την εγκαταστήσετε για περισσότερο χώρο.
Μια άλλη επιλογή είναι να αγοράσετε έναν εξωτερικό σκληρό δίσκο και, στη συνέχεια, να μετακινήσετε μερικές φωτογραφίες ή αρχεία που δεν χρειάζεστε πάντα σε αυτόν.
Υπάρχουν επίσης ορισμένες υπηρεσίες cloud που σας επιτρέπουν να αποθηκεύετε αρχεία, αλλά πολλές κοινές ρυθμίσεις συγχρονίζονται ή δημιουργούνται αντίγραφα ασφαλείας αντί να αποθηκεύονται μόνο στο διαδίκτυο.