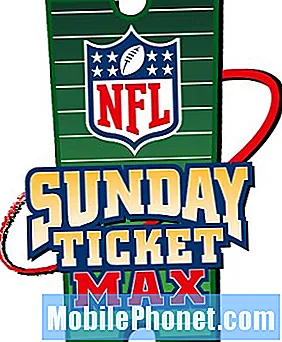Περιεχόμενο
- Αλλαγή της προεπιλεγμένης διάταξης
- Εύκολα βήματα για να αλλάξετε τον τύπο πλοήγησης και τη σειρά των κουμπιών στο Galaxy Tab S6
Αυτή η ανάρτηση θα σας βοηθήσει να αλλάξετε τον τύπο πλοήγησης και τη σειρά των κουμπιών στο Galaxy Tab S6. Συνεχίστε να διαβάζετε για πιο λεπτομερείς οδηγίες.
Θεωρείται ως το θεμέλιο της πλοήγησης smartphone και tablet είναι το μενού που εμφανίζεται στο κάτω μέρος της αρχικής οθόνης, που ονομάζεται γραμμή πλοήγησης.
Οι γραμμές πλοήγησης σε κινητές συσκευές εμφανίζονται σε διαφορετικά στυλ, διάταξη και σειρά κουμπιών. Ωστόσο, όλοι εξυπηρετούν τον ίδιο σκοπό που είναι να σας βοηθήσουν να πλοηγηθείτε στη συσκευή σας.
Τα παραδοσιακά κουμπιά πλοήγησης στις κινητές συσκευές Samsung είναι η προεπιλεγμένη διάταξη που εμφανίζεται στο κάτω μέρος της οθόνης.
Αλλαγή της προεπιλεγμένης διάταξης
Εάν δεν σας αρέσει ο τρόπος με τον οποίο σχεδιάζεται η προεπιλεγμένη διάταξη, τότε μπορείτε να αλλάξετε τη διάταξη της γραμμής πλοήγησης σε κινήσεις πλήρους οθόνης.
Η ενεργοποίηση των κινήσεων πλήρους οθόνης καταργεί τη γραμμή πλοήγησης από την αρχική της τοποθέτηση και συνεπώς απαιτεί από σας να σύρετε προς τα πάνω για να χρησιμοποιήσετε τα κουμπιά.
Εάν αναρωτιέστε πώς να κάνετε αυτές τις αλλαγές στο μενού πλοήγησης του Galaxy Tab S6, μπορείτε να ανατρέξετε σε αυτήν τη γρήγορη επίδειξη.
Εύκολα βήματα για να αλλάξετε τον τύπο πλοήγησης και τη σειρά των κουμπιών στο Galaxy Tab S6
Χρόνος που απαιτείται: 10 λεπτά
Η επόμενη διαδικασία ισχύει για τηλέφωνα και tablet Samsung που χρησιμοποιούν την ίδια έκδοση λογισμικού με εκείνη του Galaxy Tab S6. Οι πραγματικές οθόνες και τα στοιχεία μενού ενδέχεται να διαφέρουν ανάλογα με τα μοντέλα συσκευών, τις εταιρείες κινητής τηλεφωνίας και τις εκδόσεις λειτουργικού συστήματος.
- Όταν είστε έτοιμοι, μεταβείτε στην Αρχική οθόνη και μετά σύρετε προς τα πάνω από το κάτω μέρος της οθόνης.
Η εκτέλεση αυτής της χειρονομίας θα σας επιτρέψει να αποκτήσετε πρόσβαση στο πρόγραμμα προβολής εφαρμογών.Το πρόγραμμα προβολής εφαρμογών φιλοξενεί διάφορους τύπους εικονιδίων εφαρμογών ή ελέγχων συντόμευσης σε υπηρεσίες συστήματος και εφαρμογές τρίτων.

- Εντοπίστε και, στη συνέχεια, πατήστε το εικονίδιο Ρυθμίσεις για να συνεχίσετε.
Με αυτόν τον τρόπο θα ξεκινήσει το κύριο μενού ρυθμίσεων της συσκευής σας.
Στο μενού Ρυθμίσεις, θα δείτε όλες τις διαθέσιμες δυνατότητες και τις ρυθμίσεις συστήματος που μπορείτε να διαχειριστείτε ή να προσαρμόσετε.
- Πατήστε Οθόνη για πρόσβαση στις ρυθμίσεις οθόνης.
Ένα άλλο σύνολο στοιχείων που αποτελείται κυρίως από τις ρυθμίσεις εμφάνισης του tablet και τις σχετικές λειτουργίες θα εμφανιστεί στη συνέχεια.

- Κάντε κύλιση προς τα κάτω για να δείτε περισσότερα στοιχεία στην κάτω ενότητα και μετά πατήστε Γραμμή πλοήγησης.
Θα ξεκινήσει το μενού της γραμμής πλοήγησης.
Σε αυτό το μενού, θα δείτε τον τρέχοντα τύπο πλοήγησης καθώς και τη σειρά των κουμπιών.
- Για να αλλάξετε τον τρέχοντα τύπο πλοήγησης, πατήστε για να επισημάνετε το κουμπί επιλογής πριν από τις κινήσεις πλήρους οθόνης.
Το μενού πλοήγησης στο tablet σας θα αλλάξει σε πλήρη οθόνη.
Ένα αναδυόμενο μήνυμα θα εμφανιστεί επίσης από κάτω, που σας ζητά να σύρετε προς τα πάνω με 2 δάχτυλα από το κάτω μέρος της οθόνης για να χρησιμοποιήσετε τη συντόμευση προσβασιμότητας.
Τούτου λεχθέντος, θα πρέπει να δείτε ότι τα πλήκτρα έχουν φύγει από το κάτω τμήμα της οθόνης.
- Με ενεργοποιημένες τις κινήσεις πλήρους οθόνης, ενεργοποιούνται επίσης οι υποδείξεις χειρονομίας και άλλες σχετικές επιλογές.
Στη συνέχεια, μπορείτε να επιλέξετε να ενεργοποιήσετε το κουμπί εμφάνισης της λειτουργίας για να αποκρύψετε το πληκτρολόγιο ή να ενεργοποιήσετε τη λειτουργία για να αποκλείσετε κινήσεις με το S Pen για να αποτρέψετε τη χρήση του S Pen για κινήσεις πλήρους οθόνης.Απλώς εναλλάξτε τους αντίστοιχους διακόπτες εάν επιθυμείτε να ενεργοποιήσετε ή να απενεργοποιήσετε αυτές τις δυνατότητες ενώ χρησιμοποιείτε κινήσεις πλήρους οθόνης.

- Πατήστε το κουμπί Περισσότερες επιλογές για να εμφανίσετε επιπλέον επιλογές και δυνατότητες για χρήση με κινήσεις πλήρους οθόνης.
Θα ξεκινήσει μια άλλη οθόνη, επισημαίνοντας περισσότερες οδηγίες που πρέπει να ακολουθήσετε και πρόσθετες λειτουργίες για διαχείριση.

- Στο κάτω τμήμα, υπάρχει ένα ρυθμιστικό ευαισθησίας πλάτης που μπορείτε να προσαρμόσετε για να κάνετε τη συσκευή περισσότερο ή λιγότερο ευαίσθητη στην κίνηση πίσω.
Συνιστάται να ρυθμίσετε υψηλότερη ευαισθησία εάν χρησιμοποιείτε μια θήκη στο tablet σας, καθώς μπορεί να είναι δύσκολο να κάνετε την κίνηση πίσω στην άκρη της οθόνης.

- Αφού πραγματοποιήσετε τις απαραίτητες προσαρμογές, πατήστε το βέλος Πίσω στην επάνω αριστερή γωνία για να επιστρέψετε στο προηγούμενο μενού.
Εδώ μπορείτε να αλλάξετε ή να ορίσετε μια νέα μέθοδο κινήσεων σάρωσης που θέλετε να χρησιμοποιήσετε.
Μπορείτε να επιλέξετε μεταξύ σάρωσης από κάτω ή σάρωσης από πλευρές και κάτω.
Απλώς διαβάστε τις δεδομένες λεπτομέρειες σχετικά με τον τρόπο λειτουργίας καθεμιάς από αυτές τις ενέργειες.
- Στη συνέχεια, πατήστε ξανά το πίσω βέλος στην επάνω αριστερή γωνία για να επιστρέψετε στο μενού της γραμμής πλοήγησης.
Για να αλλάξετε τη σειρά των κουμπιών, απλώς πατήστε για να επιλέξετε τη ρύθμιση που προτιμάτε.Για να δείτε τις συνολικές αλλαγές που έχετε πραγματοποιήσει, επιστρέψτε στην Αρχική οθόνη.
Θα πρέπει να δείτε ότι τα κουμπιά πλοήγησης έχουν ήδη φύγει.
- Για να επαναφέρετε τις αλλαγές στην προεπιλεγμένη γραμμή πλοήγησης, απλώς επιστρέψτε στο μενού ρυθμίσεων οθόνης, μεταβείτε στο μενού πλοήγησης και, στη συνέχεια, επαναφέρετε τις προεπιλεγμένες επιλογές.
Αυτό θα πρέπει να επαναφέρει το αρχικό μενού πλοήγησης και τη σειρά των κουμπιών στο κάτω μέρος.

Ένας ταχύτερος τρόπος εναλλαγής μεταξύ των κουμπιών πλοήγησης και των κινήσεων πλήρους οθόνης γίνεται μέσω του πίνακα πλοήγησης. Για να το κάνετε αυτό, απλώς σύρετε προς τα κάτω την οθόνη από πάνω προς τα κάτω και, στη συνέχεια, εντοπίστε το εικονίδιο της γραμμής πλοήγησης. Πατώντας το εικονίδιο θα απενεργοποιηθεί και θα ενεργοποιηθεί η λειτουργία.
Σε περίπτωση που η γραμμή πλοήγησης δεν φαίνεται να εμφανίζεται όπως θα έπρεπε μετά την τροποποίηση των ρυθμίσεων, η επανεκκίνηση της συσκευής μπορεί να βοηθήσει στην αποκατάσταση τυχόν μικρών δυσλειτουργιών.
Για να δείτε πιο περιεκτικά σεμινάρια και βίντεο αντιμετώπισης προβλημάτων σε διάφορες φορητές συσκευές, μπορείτε να επισκεφτείτε Το κανάλι Droid Guy στο YouTube ανά πάσα στιγμή.
Ελπίζω να σας βοηθήσει!
ΣΧΕΤΙΚΕΣ ΘΕΣΕΙΣ:
- Πώς να διορθώσετε το πληκτρολόγιο Samsung Galaxy Note 9 εξαφανίζεται κατά την αποστολή μηνυμάτων
- Πώς να πλοηγηθείτε σε πολλές οθόνες στο Samsung Galaxy S10 Plus
- Εύκολα βήματα για την προσαρμογή της Γραμμής ειδοποιήσεων στο Galaxy S10