
Περιεχόμενο
- Προσαρμογή των λειτουργιών οθόνης Tab S6
- Εύκολα βήματα για να αλλάξετε το σχήμα εικονιδίων στο Galaxy Tab S6
- Άλλοι τρόποι προσαρμογής της οθόνης Tab S6
Αυτή η ανάρτηση θα σας βοηθήσει να αποκτήσετε πρόσβαση στις ρυθμίσεις Android όπου μπορείτε να αλλάξετε το σχήμα των εικονιδίων στο Samsung Galaxy Tab S6. Διαβάστε παρακάτω αν χρειάζεστε βοήθεια για την προσαρμογή της αρχικής οθόνης του Tab S6 για να κάνετε τα εικονίδια της εφαρμογής να μοιάζουν με τον τρόπο που θέλετε.
Προσαρμογή των λειτουργιών οθόνης Tab S6
Οι κινητές συσκευές Samsung ενσωματώνουν μια σειρά προσαρμοσμένων λειτουργιών που επιτρέπουν στους χρήστες να μετατρέψουν την προεπιλεγμένη εμφάνιση των αντίστοιχων συσκευών τους σε κάτι που ανταποκρίνεται στις απαιτήσεις τους. Με αυτές τις επιλογές προσαρμογής, μπορείτε να αλλάξετε την εικόνα φόντου και τις αρχικές οθόνες του smartphone ή του tablet Samsung.
Εκτός από ταπετσαρίες και θέματα, μπορείτε επίσης να προσαρμόσετε το σχήμα των εικονιδίων στη συσκευή σας Samsung Galaxy. Για να το κάνετε αυτό, μπορείτε να χρησιμοποιήσετε είτε την εντολή Android stock είτε ένα εργαλείο τρίτου μέρους.
Σε αυτήν τη γρήγορη επίδειξη, θα σας καθοδηγήσω προσαρμόζοντας τα εικονίδια της εφαρμογής Tab S6 χωρίς να χρησιμοποιήσετε καμία εφαρμογή τρίτου μέρους.
Και πώς γίνεται.
Εύκολα βήματα για να αλλάξετε το σχήμα εικονιδίων στο Galaxy Tab S6
Χρόνος που απαιτείται: 8 λεπτά
Η εκτέλεση των παρακάτω βημάτων θα έχει ως αποτέλεσμα την αλλαγή στα εικονίδια της εφαρμογής χωρίς τη χρήση εκκινητών τρίτων. Αυτά τα βήματα μπορούν επίσης να εφαρμοστούν σε άλλα smartphone και tablet Samsung που εκτελούνται σε Android 10 ή νεότερες εκδόσεις. Ωστόσο, οι πραγματικές οθόνες και τα στοιχεία μενού ενδέχεται να διαφέρουν ανάλογα με το μοντέλο της συσκευής και τον πάροχο υπηρεσιών.
- Όταν είστε έτοιμοι, μεταβείτε στην προβολή εφαρμογών από την αρχική οθόνη σύροντας προς τα πάνω από το κάτω μέρος της οθόνης.
Στο πρόγραμμα προβολής εφαρμογών, θα δείτε διαφορετικά εικονίδια εφαρμογών ή χειριστήρια συντομεύσεων σε προεγκατεστημένες υπηρεσίες και εφαρμογές που έχετε λάβει.

- Πατήστε το εικονίδιο Ρυθμίσεις για να συνεχίσετε.
Το κύριο μενού ρυθμίσεων θα φορτωθεί στη συνέχεια.
Εδώ, θα δείτε μια λίστα με όλες τις βασικές και προηγμένες δυνατότητες του tablet σας.
- Εάν δεν το έχετε κάνει ήδη, θα πρέπει πρώτα να ενεργοποιήσετε τη λειτουργία προγραμματιστή. Για να το κάνετε αυτό, πατήστε Σχετικά με το tablet για να αποκτήσετε πρόσβαση στην κατάσταση, το νόμιμο και τις πληροφορίες υπηρεσίας του tablet.
Εδώ μπορείτε να δείτε όλες τις λεπτομέρειες σχετικά με τη συσκευή σας.
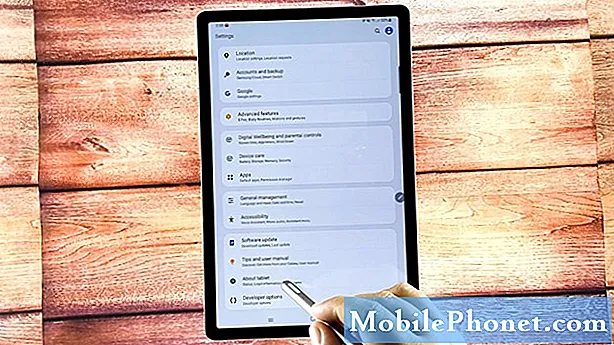
- Πατήστε Πληροφορίες λογισμικού και, στη συνέχεια, πατήστε Αριθμός κατασκευής 7 φορές διαδοχικά ή μέχρι να δείτε το μήνυμα που λέει ότι είναι ενεργοποιημένη η λειτουργία προγραμματιστή.
Αυτό το μήνυμα θα εμφανιστεί στο κάτω μέρος της οθόνης.
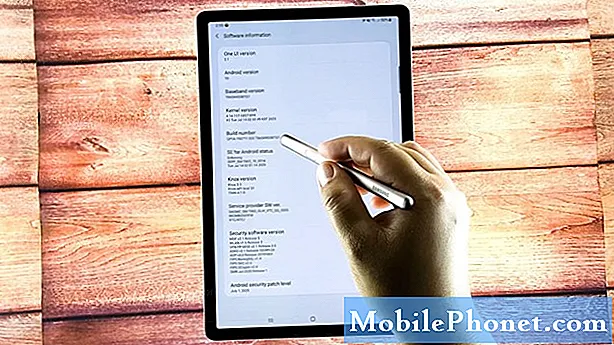
- Όταν δείτε αυτό το μήνυμα, πατήστε το πλήκτρο Πίσω για να επιστρέψετε στο κύριο μενού ρυθμίσεων.
Κάτω από την οθόνη, θα δείτε τις επιλογές προγραμματιστή.Αυτό υποδηλώνει ότι έχετε ήδη πρόσβαση στις επιλογές προγραμματιστή, συμπεριλαμβανομένων ορισμένων κρυφών λειτουργιών της συσκευής σας.
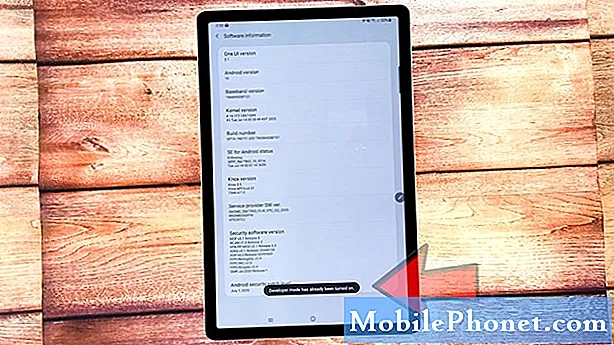
- Πατήστε Επιλογές προγραμματιστή για πρόσβαση στη λειτουργία προγραμματιστή και τροποποίηση των ρυθμίσεων συστήματος στη συσκευή σας.
Βεβαιωθείτε ότι ο διακόπτης λειτουργίας προγραμματιστή είναι ενεργοποιημένος ή ενεργοποιημένος.
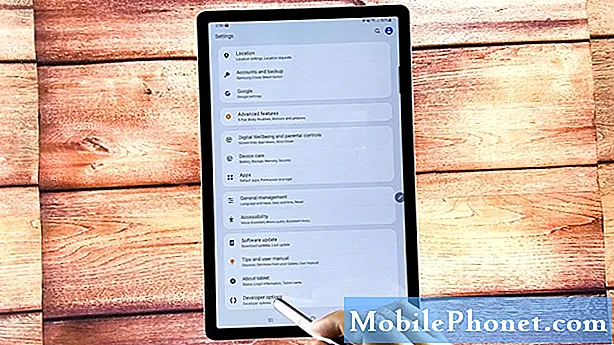
- Στη συνέχεια, μετακινηθείτε προς τα κάτω στο κάτω μέρος της οθόνης.
Στην ενότητα Θέμα, θα δείτε τρία στοιχεία, όπως χρώμα έμφασης, γραμματοσειρά επικεφαλίδας / σώματος και σχήμα εικονιδίου.
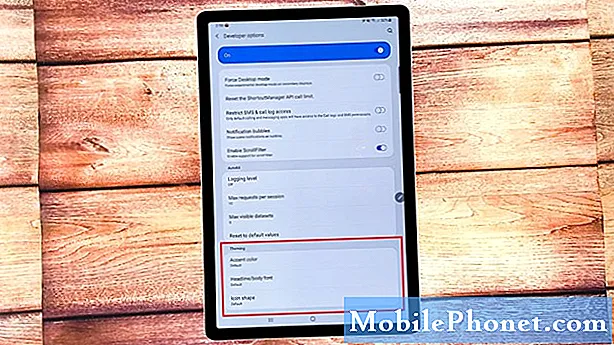
- Πατήστε Σχήμα εικονιδίου.
Το αναδυόμενο μενού σχήματος εικονιδίου ανοίγει στη συνέχεια.
Εδώ, θα δείτε διαθέσιμα εικονίδια σχήματος με Προκαθορισμένο ως την τρέχουσα επισημασμένη επιλογή.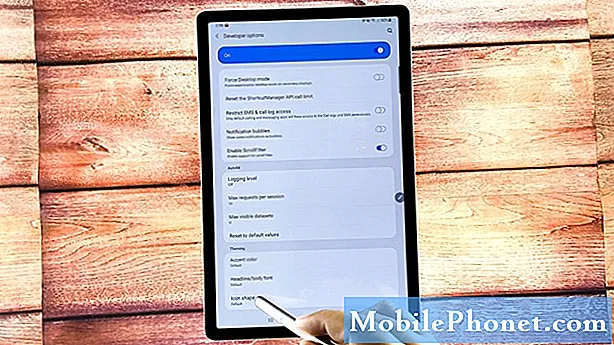
- Για να αλλάξετε το σχήμα του εικονιδίου, απλώς αγγίξτε οποιαδήποτε από τις άλλες διαθέσιμες επιλογές, όπως τετράγωνο, δάκρυ, τετράγωνο και στρογγυλεμένο ορθογώνιο.
Θα παρατηρήσετε ότι η τρέχουσα οθόνη αντιδρά κάθε φορά που επιλέγετε άλλο σχήμα εικονιδίου.
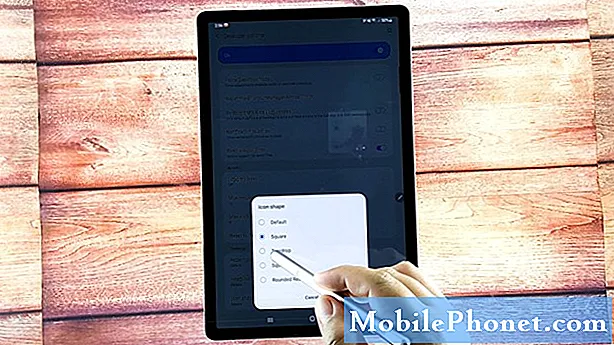
Εργαλεία
- Android 10
Υλικά
- Samsung Galaxy Tab S6
Μόλις ολοκληρώσετε την επιλογή του προτιμώμενου σχήματος εικονιδίου, βγείτε από το μενού επιλογών προγραμματιστή και επιστρέψτε στην Αρχική οθόνη για να δείτε τις αλλαγές.
Εάν η πρόσφατη αλλαγή δεν τεθεί σε ισχύ, τότε θα πρέπει να επανεκκινήσετε το tablet σας. Μετά την επανεκκίνηση, θα πρέπει να δείτε ότι τα σχήματα εικονιδίων στο συρτάρι εφαρμογών έχουν ήδη αλλάξει.
Άλλοι τρόποι προσαρμογής της οθόνης Tab S6
Όπως αναφέρθηκε προηγουμένως, μπορείτε επίσης να χρησιμοποιήσετε οποιονδήποτε εκκινητή τρίτου μέρους για να αλλάξετε μεγέθη εικονιδίων, σχήματα και άλλες πτυχές εμφάνισης, όπως διατάξεις πλέγματος και άλλα στοιχεία ελέγχου αρχικής οθόνης. Μεταξύ των ευρέως χρησιμοποιούμενων εργαλείων περιλαμβάνονται το Nova Launcher, το Apex launcher, το GO Launcher, το POCO Launcher και άλλα. Μπορείτε επίσης να χρησιμοποιήσετε σχετικά εργαλεία για να αλλάξετε ταπετσαρίες και θέματα στη συσκευή σας.
Και αυτό καλύπτει τα πάντα σε αυτό το γρήγορο demo.
Για να δείτε πιο περιεκτικά σεμινάρια και βίντεο αντιμετώπισης προβλημάτων σε διάφορες φορητές συσκευές, μπορείτε να επισκεφτείτε Το κανάλι Droid Guy στο YouTube ανά πάσα στιγμή.
Ελπίζω να σας βοηθήσει!
Ίσως θέλετε επίσης να διαβάσετε:
- Πώς να προσαρμόσετε τα θέματα Galaxy S20 με θέματα Galaxy
- Πώς να προσαρμόσετε την αρχική οθόνη του Galaxy Note10 + ή να ρυθμίσετε τη διάταξη της οθόνης
- 5 καλύτερα widget για το Pixel 3 για να προσαρμόσετε την αρχική οθόνη σας
- 5 καλύτερα Widgets για το OnePlus 6T για να προσαρμόσετε την αρχική οθόνη σας


