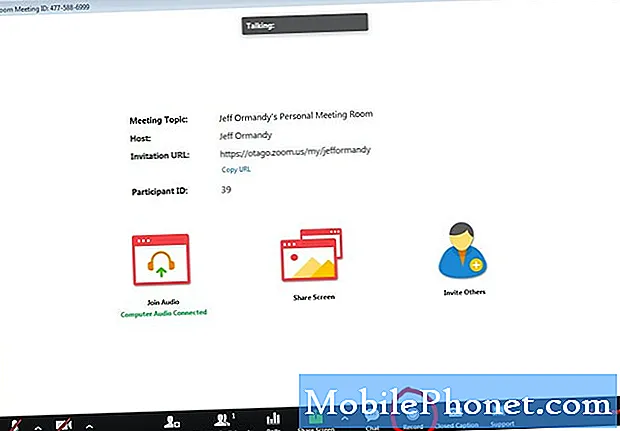
Περιεχόμενο
Εάν χρειάζεστε κάποια συμβουλή για το πώς να διατηρήσετε ένα αντίγραφο των σημαντικών συναντήσεων και διασκέψεών σας στο Zoom, έχω χαρτογραφήσει έναν απλό οδηγό για τον τρόπο αυτόματης εγγραφής συσκέψεων Zoom στο Galaxy S20. Διαβάστε παρακάτω για πιο λεπτομερείς οδηγίες.
Πριν προχωρήσετε, φροντίστε να σημειώσετε αυτές τις προϋποθέσεις:
- Μόνο οι λογαριασμοί που έχουν άδεια μπορούν να εγγράψουν μια σύσκεψη Zoom. Για δωρεάν και επί πληρωμή συνδρομητές, μπορούν να κάνουν τοπική εγγραφή.
- Η εγγραφή Cloud από την άλλη πλευρά, ενεργοποιείται αυτόματα για όλους τους συνδρομητές που πληρώνονται.
- Υποστηρίζεται μόνο μια μονόδρομη καταγραφή cloud στην εφαρμογή Zoom για Android και iOS.
Αφού συμμορφωθείτε με τις προαναφερθείσες απαιτήσεις, μπορείτε να προχωρήσετε και να διαμορφώσετε τις ρυθμίσεις Zoom για να ενεργοποιήσετε την αυτόματη εγγραφή.
Εύκολα βήματα για αυτόματη εγγραφή σύσκεψης Zoom στο Galaxy S20
Χρόνος που απαιτείται: 5 λεπτά
Τα παρακάτω βήματα ισχύουν μόνο για έναν βασικό λογαριασμό Zoom (Χωρίς βασικό ζουμ). Εάν δεν το έχετε κάνει ήδη, συνδεθείτε στον λογαριασμό σας Zoom για να ξεκινήσετε. Μόλις συνδεθείτε, ακολουθήστε αυτά τα βήματα για να ξεκινήσετε τη διαμόρφωση των ρυθμίσεων της εφαρμογής Zoom για αυτόματη καταγραφή συσκέψεων και διαδικτυακών σεμιναρίων.
- Εκκινήστε το πρόγραμμα προβολής εφαρμογών και, στη συνέχεια, επιλέξτε το εικονίδιο ζουμ.
Ανοίγει η εφαρμογή Zoom.
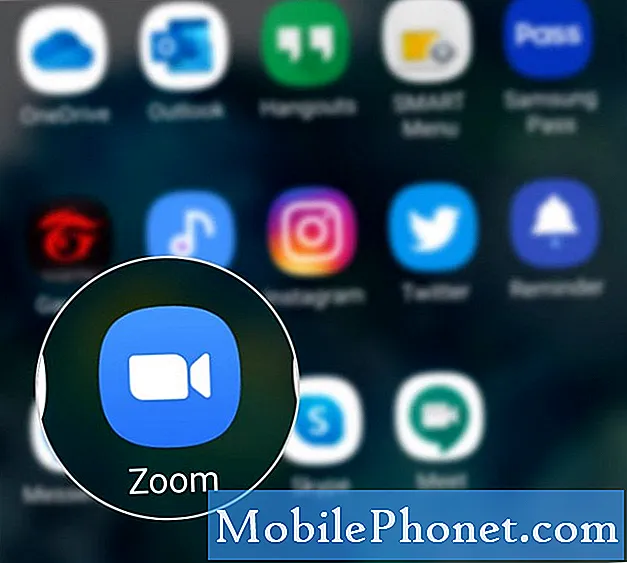
Εναλλακτικά, μπορείτε να εγγράψετε συναντήσεις ή σεμινάρια διαδικτύου στο σύννεφο Zoom από το Galaxy S20 σας. Δείτε πώς γίνεται:
- Ξεκινήστε να φιλοξενείτε μια σύσκεψη Zoom από το τηλέφωνό σας και, στη συνέχεια, πατήστε το Περισσότερα εικονίδιο (τριπλή κουκκίδα) στην κάτω δεξιά γωνία.
- Στη συνέχεια, πατήστε Ρεκόρ από το αναδυόμενο μενού.
- Αφού το κάνετε αυτό, θα δείτε ένα Εγγραφή ετικέτα στο επάνω μέρος της οθόνης.
- Για παύση ή τερματισμό της εγγραφής, πατήστε το Περισσότερο και πάλι πατήστε το Παύση ή Τέλος κουμπί ανάλογα.
Μετά τη σύσκεψη, μπορείτε να αποκτήσετε πρόσβαση στην εγγραφή στο Οι ηχογραφήσεις μου.
Οι ηχογραφημένες συναντήσεις μπορούν αργότερα να φορτωθούν σε υπηρεσίες cloud όπως το Dropbox, το Google Drive και επίσης στο YouTube, δεδομένου ότι έχετε έναν λογαριασμό premium Zoom.
Όσον αφορά τις μορφές εγγραφής, το Zoom αποθηκεύει τις εγγραφές σε μορφές MP4 (αρχείο βίντεο), M4A (αρχείο ήχου) και TXT (αρχείο συνομιλίας / κειμένου). Αυτό ισχύει τόσο για τοπικές όσο και για εξόδους εγγραφής στο cloud.
Και αυτό καλύπτει τα πάντα σε αυτό το σεμινάριο. Μείνετε ενημερωμένοι για πιο ολοκληρωμένα μαθήματα, συμβουλές και κόλπα που θα σας βοηθήσουν να αξιοποιήσετε στο έπακρο το νέο σας smartphone Samsung galaxy s20.
Δείτε επίσης το δικό μας Κανάλι YouTube για να δείτε περισσότερους οδηγούς βίντεο smartphone και οδηγούς αντιμετώπισης προβλημάτων.
ΔΙΑΒΑΣΤΕ ΕΠΙΣΗΣ:Πώς να διαγράψετε όλες τις λήψεις YouTube στο Galaxy S20


