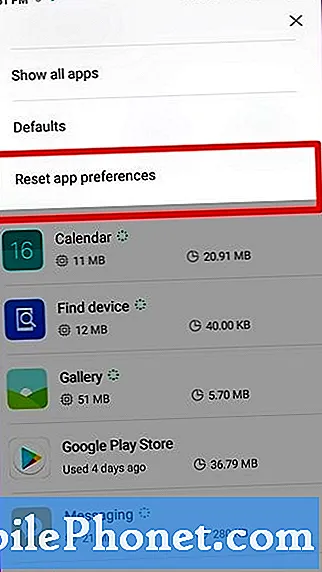Περιεχόμενο
Υπάρχουν στιγμές που μια ολίσθηση χεριών θα οδηγήσει σε ένα πολύ απογοητευτικό σενάριο ειδικά όταν πρόκειται για το ακριβό smartphone σας. Έχουμε λάβει πολλά αιτήματα για βοήθεια από τους αναγνώστες μας που κατέχουν #Samsung Galaxy Note 5 (# Note5) με σπασμένη ή μη ανταποκρινόμενη οθόνη. Έτσι, θα αντιμετωπίσω τέτοιο πρόβλημα σε αυτήν την ανάρτηση, ώστε να ξέρετε τι να κάνετε σε περίπτωση που αντιμετωπίσετε παρόμοιο ζήτημα στο μέλλον.

Αντιμετώπιση προβλημάτων: Ναι, είναι δυνατή η δημιουργία αντιγράφων ασφαλείας ορισμένων από τα αρχεία ή τα δεδομένα σας, ακόμη και αν δεν μπορείτε να δείτε τίποτα στην οθόνη, αλλά χρειάζεται υπομονή για να κάνετε πράγματα επανειλημμένα όταν δεν ολοκληρωθεί η πρώτη σας προσπάθεια. Το μόνο εμπόδιο είναι το κλείδωμα ασφαλείας που χρησιμοποιείτε. Υπάρχουν κλειδαριές που μπορούν εύκολα να ξεκλειδωθούν, αλλά υπάρχουν και εκείνες που δεν μπορείτε να χρησιμοποιήσετε χωρίς να χρησιμοποιήσετε την οθόνη αφής του τηλεφώνου.
Έτσι, το πρώτο πράγμα που πρέπει να κάνετε είναι να ξεκλειδώσετε την οθόνη του Galaxy Note 5. Φυσικά, βεβαιωθείτε ότι είναι ενεργοποιημένο πρώτα. Μπορείτε να δοκιμάσετε να καλέσετε τον αριθμό τηλεφώνου σας ή να στείλετε ένα μήνυμα στο τηλέφωνό σας για να δείτε εάν ακούγεται απενεργοποιημένο.
Αφού επαληθεύσετε ότι η Σημείωση 5 είναι ενεργοποιημένη, ήρθε η ώρα να προσπαθήσετε να την ξεκλειδώσετε. Και στην πραγματικότητα έχετε δύο επιλογές - χρησιμοποιήστε την υπηρεσία Find My Mobile της Samsung ή τη Διαχείριση συσκευής Android της Google.
Κλείδωμα οθόνης Bypass Note 5 χρησιμοποιώντας την υπηρεσία Find My Mobile της Samsung
Το Galaxy Note 5 πρέπει να είναι συνδεδεμένο στο Διαδίκτυο είτε μέσω Wi-Fi είτε μέσω δεδομένων κινητής τηλεφωνίας για να ακολουθήσετε αυτά τα βήματα:
- Συνδεθείτε στην υπηρεσία Find My Mobile της Samsung.
- Εισαγάγετε τα διαπιστευτήριά σας εάν έχετε ήδη ή δημιουργήστε έναν νέο λογαριασμό Samsung και καταχωρίστε το τηλέφωνό σας εάν είναι δυνατόν.
- Το πιο κρίσιμο βήμα σε αυτήν τη μέθοδο είναι η επαλήθευση και μόλις ξεπεράσετε αυτό, το ξεκλείδωμα της συσκευής σας είναι εύκολο.
- Ας υποθέσουμε ότι έχετε συνδεθεί επιτυχώς στο λογαριασμό σας Samsung, βρείτε το "Ξεκλείδωμα της οθόνης μου" στην αριστερή πλευρική γραμμή.
- Κάντε κλικ στο "Ξεκλείδωμα" για να περάσετε από την οθόνη κλειδώματος.
- Στη συνέχεια, θα λάβετε ένα μήνυμα που θα σας ενημερώνει ότι η οθόνη του τηλεφώνου σας είναι ήδη ξεκλείδωτη.
- Τώρα ορίστε τον νέο σας κωδικό πρόσβασης.
Παράκαμψη οθόνης κλειδώματος Note 5 χρησιμοποιώντας τη Διαχείριση συσκευής Android
Όλες οι συσκευές Android διαθέτουν μια ενσωματωμένη υπηρεσία που μπορεί να επιτρέπει στους χρήστες να παρακάμπτουν τις κλειδαριές σε περίπτωση που ξεχάσουν τις δικές τους. Δείτε πώς…
- Συνδεθείτε στην υπηρεσία Android Device Manager της Google μέσω του υπολογιστή σας.
- Ακριβώς όπως το Find My Mobile, η επαλήθευση είναι ζωτικής σημασίας για αυτήν τη διαδικασία. Έτσι, χρησιμοποιώντας το όνομα χρήστη και τον κωδικό πρόσβασης του λογαριασμού σας Google, συνδεθείτε στο ADM.
- Μόλις πετύχετε, μπορείτε να δείτε αμέσως μια λίστα με συσκευές Android, οπότε επιλέξτε αυτήν που θέλετε να ξεκλειδώσετε.
- Μέσα στη διεπαφή του ADM, επιλέξτε "Κλείδωμα".
- Στην επόμενη οθόνη, εισαγάγετε έναν προσωρινό κωδικό πρόσβασης και κάντε κλικ ξανά στο Κλείδωμα.
- Εάν είναι επιτυχής, θα πρέπει να δείτε τα κουμπιά Ring, Lock και Erase.
- Στο τηλέφωνό σας, θα σας ζητηθεί να εισαγάγετε τον προσωρινό κωδικό πρόσβασης που μόλις δημιουργήσατε. Εάν εισαχθεί σωστά, μπορείτε να ξεκλειδώσετε τη συσκευή σας.
Αφού ξεκλειδώσετε το τηλέφωνό σας, μπορείτε να το συνδέσετε σε έναν υπολογιστή και να χρησιμοποιήσετε το Smart Switch για εξαγωγή περιεχομένων. Αφού εξαγάγετε με επιτυχία τα αρχεία και τα δεδομένα που χρειάζεστε, επαναφέρετε το τηλέφωνό σας για να προστατεύσετε το απόρρητό σας:
- Καταργήστε τον λογαριασμό σας Google και απεμπλέξτε τα κλειδώματα οθόνης για να βεβαιωθείτε ότι δεν θα μεταβείτε στην προστασία εργοστασιακής επαναφοράς (FRP).
- Απενεργοποιήστε το Samsung Galaxy Note 5.
- Πατήστε παρατεταμένα τα πλήκτρα αύξησης έντασης ήχου, σπιτιού και τροφοδοσίας.
- Όταν η συσκευή ενεργοποιείται και εμφανίζει το "Λογότυπο ενεργοποίησης", αφήστε όλα τα πλήκτρα και το εικονίδιο Android θα εμφανιστεί στην οθόνη.
- Περιμένετε μέχρι να εμφανιστεί η οθόνη ανάκτησης Android μετά από περίπου 30 δευτερόλεπτα.
- Χρησιμοποιώντας το πλήκτρο μείωσης έντασης ήχου, επισημάνετε την επιλογή «σκουπίστε τα δεδομένα / επαναφορά εργοστασιακών ρυθμίσεων» και πατήστε το πλήκτρο λειτουργίας για να το επιλέξετε.
- Πατήστε ξανά το κουμπί Vol Down μέχρι να επισημανθεί η επιλογή «Ναι - διαγραφή όλων των δεδομένων χρήστη» και, στη συνέχεια, πατήστε το πλήκτρο λειτουργίας για να το επιλέξετε.
- Αφού ολοκληρωθεί η επαναφορά, επισημάνετε το "Επανεκκίνηση συστήματος τώρα" και πατήστε το πλήκτρο λειτουργίας για επανεκκίνηση του τηλεφώνου.
Εάν, ωστόσο, δεν μπορείτε να ξεκλειδώσετε τη συσκευή σας, τότε χρειάζεστε βοήθεια από κάποιον που μπορεί να γνωρίζει κάποια κόλπα με σκοπό την ανάκτηση σημαντικών δεδομένων.
ΣΧΕΤΙΚΗ ΜΕΤΑΦΟΡΑ: Τρόποι για να αποκτήσετε ξανά πρόσβαση στο Samsung Galaxy S7 Edge εάν είστε κλειδωμένοι
Δημιουργία αντιγράφων ασφαλείας των δεδομένων της Σημείωσης 5 με σπασμένη οθόνη και επαναφορά τους στη Σημείωση 3
Πρόβλημα: Γεια, έχω μια σημείωση 5 με μια σπασμένη οθόνη και μη λειτουργική. Θα ήθελα να μάθω πώς μπορώ να δημιουργήσω αντίγραφα ασφαλείας των δεδομένων μου, συμπεριλαμβανομένων των εφαρμογών και εκεί και, στη συνέχεια, να επαναφέρω στην παλιά μου σημείωση 3. Είμαι πολύ μπερδεμένος από όλες τις επιλογές στο διαδίκτυο και δεν έχω βρει ακόμη λύση. Ευχαριστώ για το χρόνο σου, Sabrina.
Αντιμετώπιση προβλημάτων: Το να έχετε ένα Samsung Galaxy Note 5 είναι ένα πλεονέκτημα ειδικά όταν πρόκειται για τις προδιαγραφές του. Για να απολαύσετε περισσότερο τη συσκευή, οι περισσότεροι χρήστες εγκατέστησαν εφαρμογές. Ωστόσο, σε ορισμένες περιπτώσεις, οι χρήστες αντιμετώπισαν ατυχήματα που είχαν ως αποτέλεσμα να σπάσουν ή να σπάσουν η οθόνη της συσκευής τους. Δεδομένου ότι οι χρήστες έχουν ήδη αυτές τις εφαρμογές για αρκετό καιρό, οπότε θα σας βοηθήσουμε να παρέχετε ορισμένα βήματα αντιμετώπισης προβλημάτων ώστε τα δεδομένα σας, συμπεριλαμβανομένων των εφαρμογών και των δεδομένων τους, να δημιουργηθούν αντίγραφα ασφαλείας και να αποκατασταθούν σε άλλη μονάδα Samsung.
Επειδή η οθόνη σας δεν ανταποκρίνεται, ακολουθώντας αυτήν τη μέθοδο θα σας βοηθήσει. Ωστόσο, αυτό δεν είναι εγγυημένο, αλλά οι περισσότεροι ιδιοκτήτες με παρόμοιο πρόβλημα με αυτό που είστε τώρα έχουν βρει αυτές τις μεθόδους χρήσιμες και είχαν επιλύσει το πρόβλημά τους. Ας ελπίσουμε ότι το πρόβλημά σας είναι το ίδιο με αυτά και μπορούμε να σας βοηθήσουμε να το επιλύσετε. Ακολουθούν τα βήματα για να το κάνετε.
Τρόπος δημιουργίας αντιγράφων ασφαλείας δεδομένων εφαρμογών σε υπολογιστή
Βήμα 1: Προετοιμασία πριν από την εκτέλεση του προγράμματος
- Βεβαιωθείτε ότι το τηλέφωνό σας Android διαθέτει τη συγκεκριμένη ποσότητα μπαταρίας για να ολοκληρώσει τη διαδικασία.
- Ελέγξτε εάν το καλώδιο USB λειτουργεί ή όχι.
Βήμα 2: Ενεργοποίηση εντοπισμού σφαλμάτων USB
- Εκτελέστε το πρόγραμμα.
- Επιλέξτε Δυνατότητα δημιουργίας αντιγράφων ασφαλείας και επαναφοράς δεδομένων Android.
- Για πρώτη φορά τη σύνδεση της συσκευής σε υπολογιστή, επιλέξτε Επιτρέπεται στο τηλέφωνό σας. Πριν συνδέσετε τη συσκευή με το πρόγραμμα, βεβαιωθείτε ότι έχετε ενεργοποιήσει πρώτα τον εντοπισμό σφαλμάτων USB. Σημείωση: Εάν ο εντοπισμός σφαλμάτων USB είναι ήδη ενεργοποιημένος στη συσκευή, μπορείτε να παραλείψετε τη διαδικασία.
- Θα εμφανιστεί ένα παράθυρο. Κάντε κλικ στο Backup για να ξεκινήσετε τη διαδικασία δημιουργίας αντιγράφων ασφαλείας.
Βήμα 3: Επιλέξτε Τύποι αρχείων για δημιουργία αντιγράφων ασφαλείας
- Επιλέξτε τα δεδομένα εφαρμογής από την παρακάτω διεπαφή για να δημιουργήσετε αντίγραφα ασφαλείας των δεδομένων της εφαρμογής σας.
- Κάντε κλικ και επιλέξτε τύπους εφαρμογών.
- Αφού επιλέξετε, κάντε κλικ στο OK.
- Πατήστε το κουμπί Backup για να ξεκινήσετε τη διαδικασία αντιγραφής.
- Μόλις ολοκληρωθεί η διαδικασία δημιουργίας αντιγράφων ασφαλείας. Μπορείτε τώρα να ελέγξετε λεπτομερώς τα αρχεία αντιγράφων ασφαλείας κάνοντας κλικ
- Δείτε το αντίγραφο ασφαλείας.
ΣΧΕΤΙΚΗ ΜΕΤΑΦΟΡΑ: Πώς να ανακτήσετε δεδομένα από ένα Samsung Galaxy S6 Edge με μια οθόνη ραγισμένη / σπασμένη, καθώς και άλλα προβλήματα που σχετίζονται με την οθόνη
Τρόπος επαναφοράς δεδομένων εφαρμογής
Μόλις δημιουργήσετε αντίγραφα ασφαλείας με επιτυχία τη συσκευή σας Android, μπορείτε πάντα να τις επαναφέρετε όπως χρειάζεστε. Από αυτό, η ανησυχία δεν θα ήταν ποτέ η επιλογή απώλειας δεδομένων.
Βήμα 1: Συνδέστε το ακουστικό Android και δείτε το ιστορικό αντιγράφων ασφαλείας
- Συνδέστε το τηλέφωνό σας που θέλετε να επαναφέρετε τα δεδομένα της εφαρμογής.
- Επιλέξτε "Επαναφορά" για να ξεκινήσετε.
- Κάντε κλικ στην επιλογή Προβολή για προεπισκόπηση των αρχείων αντιγράφων ασφαλείας.
- Επιλέξτε ένα αρχείο που θέλετε να επαναφέρετε τα δεδομένα και να ξεκινήσετε.
Βήμα 2: Προεπισκόπηση και ανάκτηση δεδομένων εφαρμογής
- Κάντε κλικ στο κουμπί Επαναφορά και μπορείτε να εξαγάγετε τα δεδομένα σας στη συσκευή σας Android για λίγα δευτερόλεπτα.
Σημείωση: Κατά την επαναφορά δεδομένων από ένα αντίγραφο ασφαλείας, τυχόν νέες πληροφορίες στην εφαρμογή που έχουν προστεθεί στη συσκευή θα αντικατασταθούν. Εάν θέλετε να επιβεβαιώσετε τη συνέχεια, κάντε κλικ στο Ναι.
ΣΥΝΔΕΣΗ ΜΕ ΜΑΣ
Είμαστε πάντα ανοιχτοί στα προβλήματα, τις ερωτήσεις και τις προτάσεις σας, οπότε μη διστάσετε να επικοινωνήσετε μαζί μας συμπληρώνοντας αυτήν τη φόρμα. Αυτή είναι μια δωρεάν υπηρεσία που προσφέρουμε και δεν θα σας χρεώσουμε ούτε δεκάρα για αυτήν. Ωστόσο, λάβετε υπόψη ότι λαμβάνουμε εκατοντάδες μηνύματα ηλεκτρονικού ταχυδρομείου κάθε μέρα και είναι αδύνατο για εμάς να απαντήσουμε σε κάθε ένα από αυτά. Αλλά είστε σίγουροι ότι διαβάζουμε κάθε μήνυμα που λαμβάνουμε. Για όσους έχουμε βοηθήσει, διαδώστε την είδηση κοινοποιώντας τις αναρτήσεις μας στους φίλους σας ή απλώς αρέσει η σελίδα μας στο Facebook και στο Google+ ή ακολουθήστε μας στο Twitter.